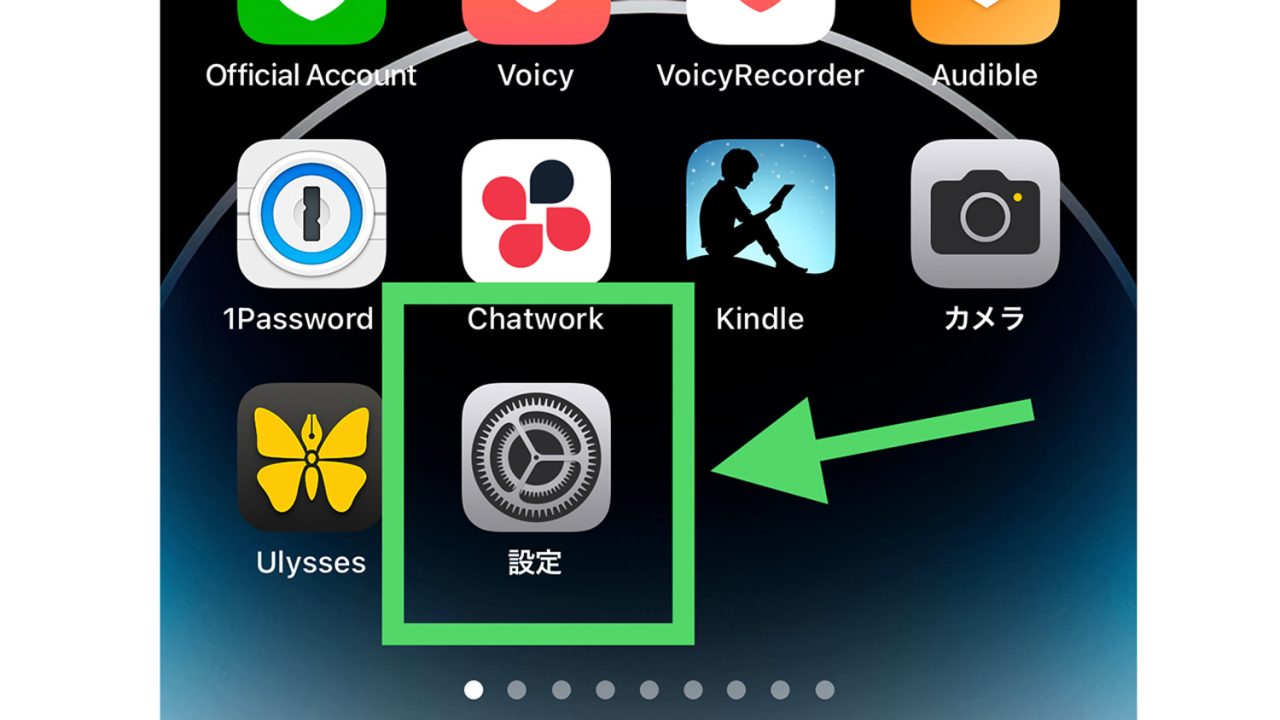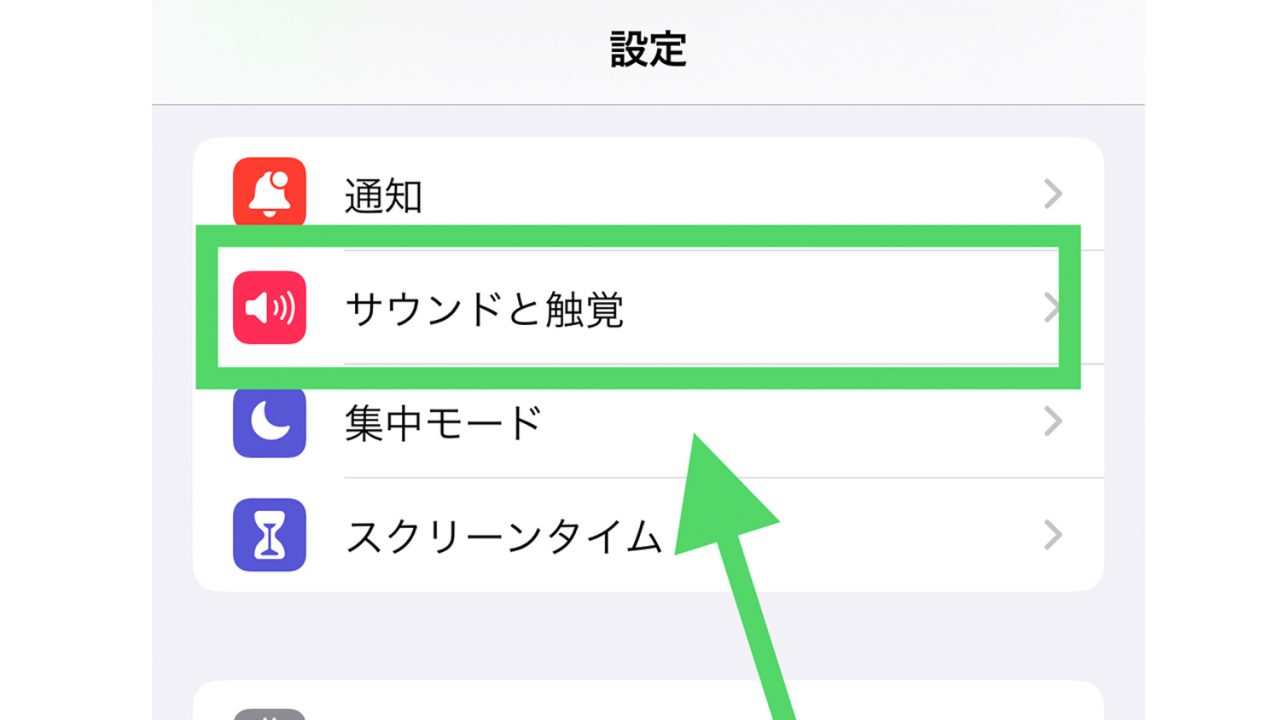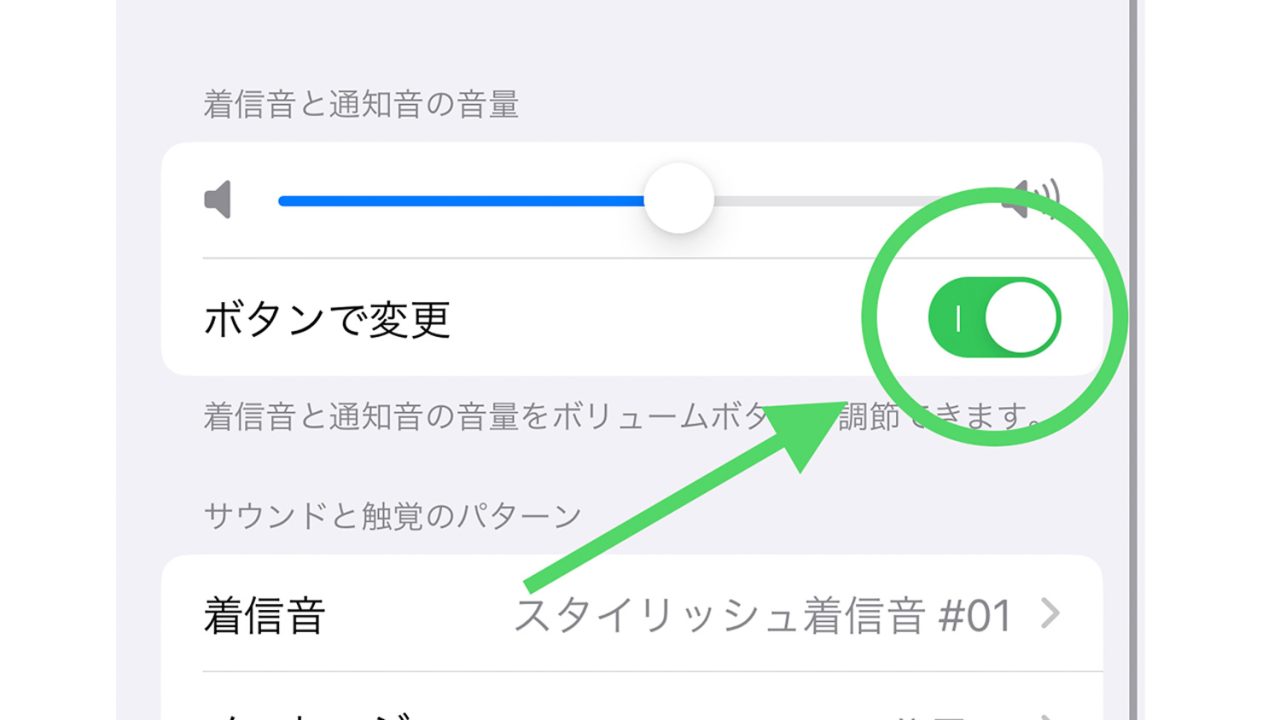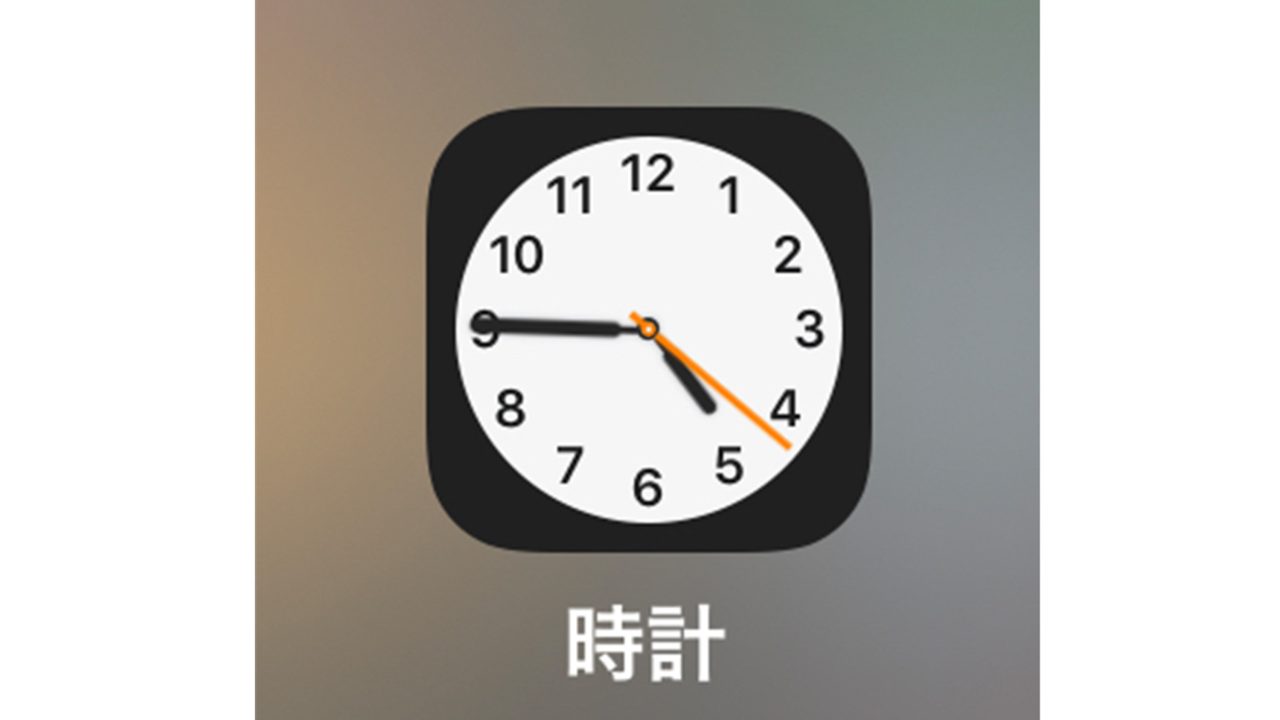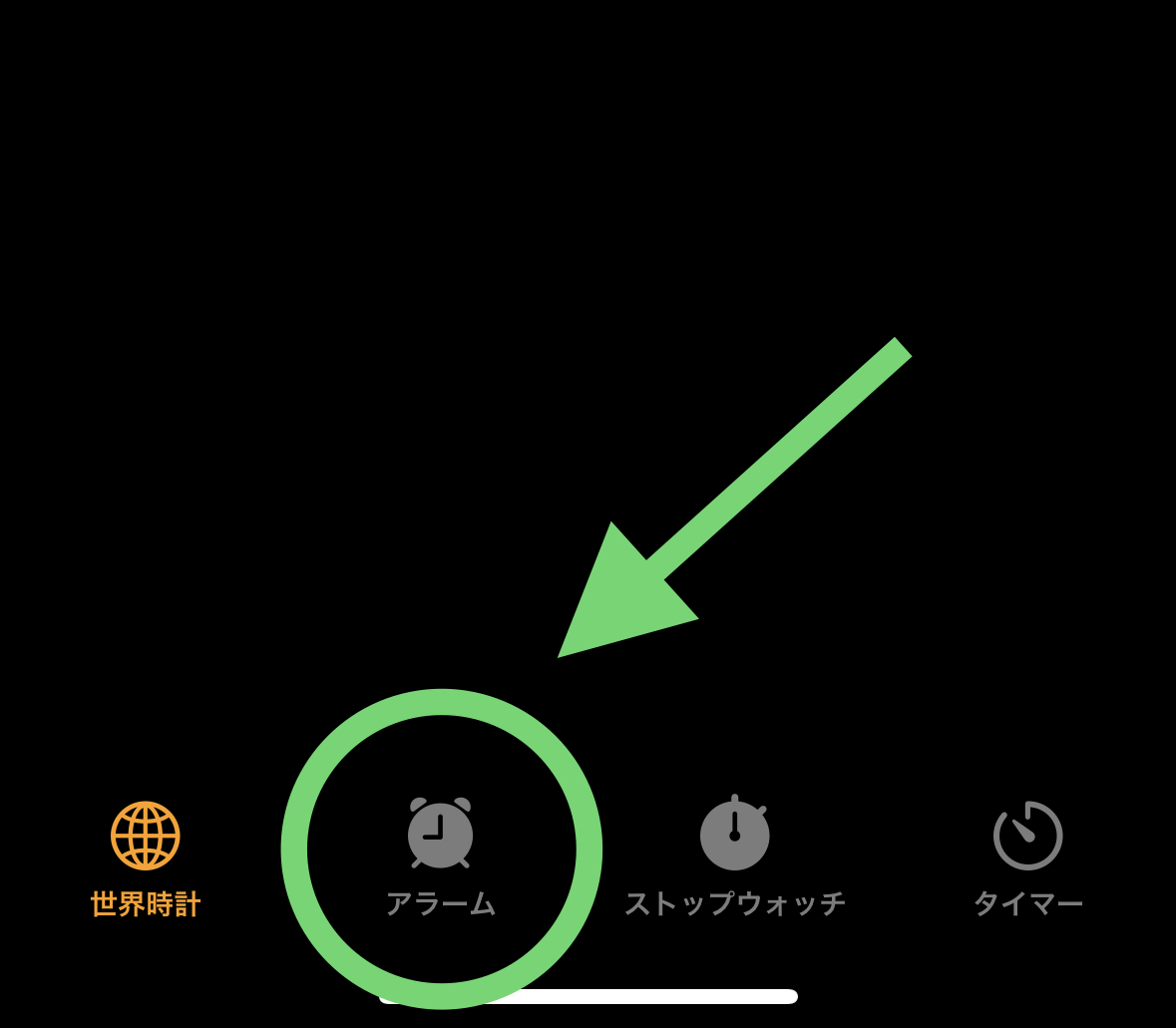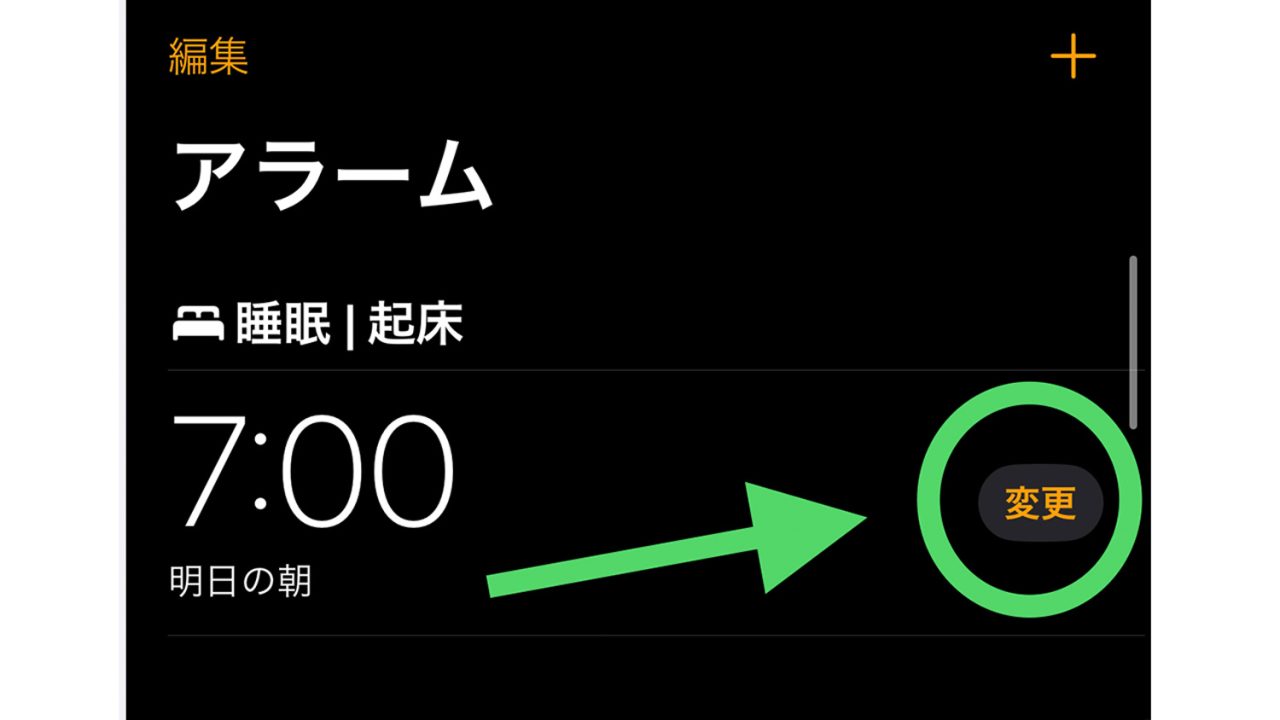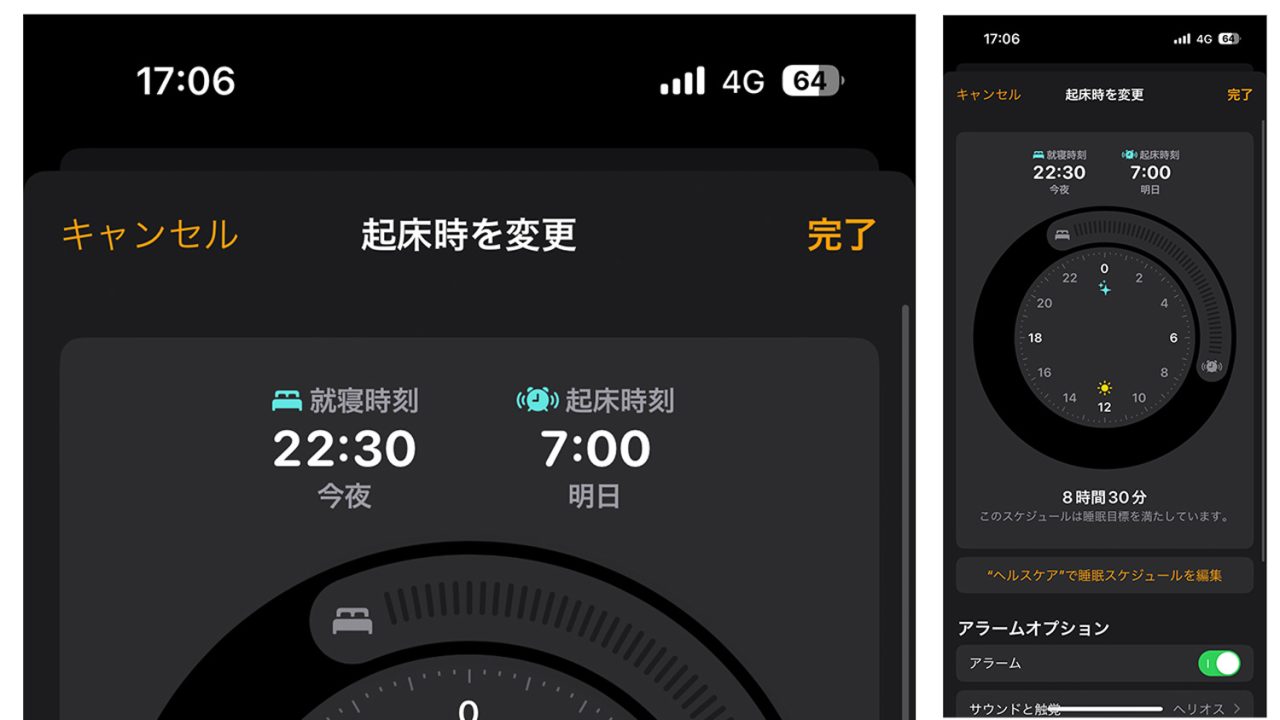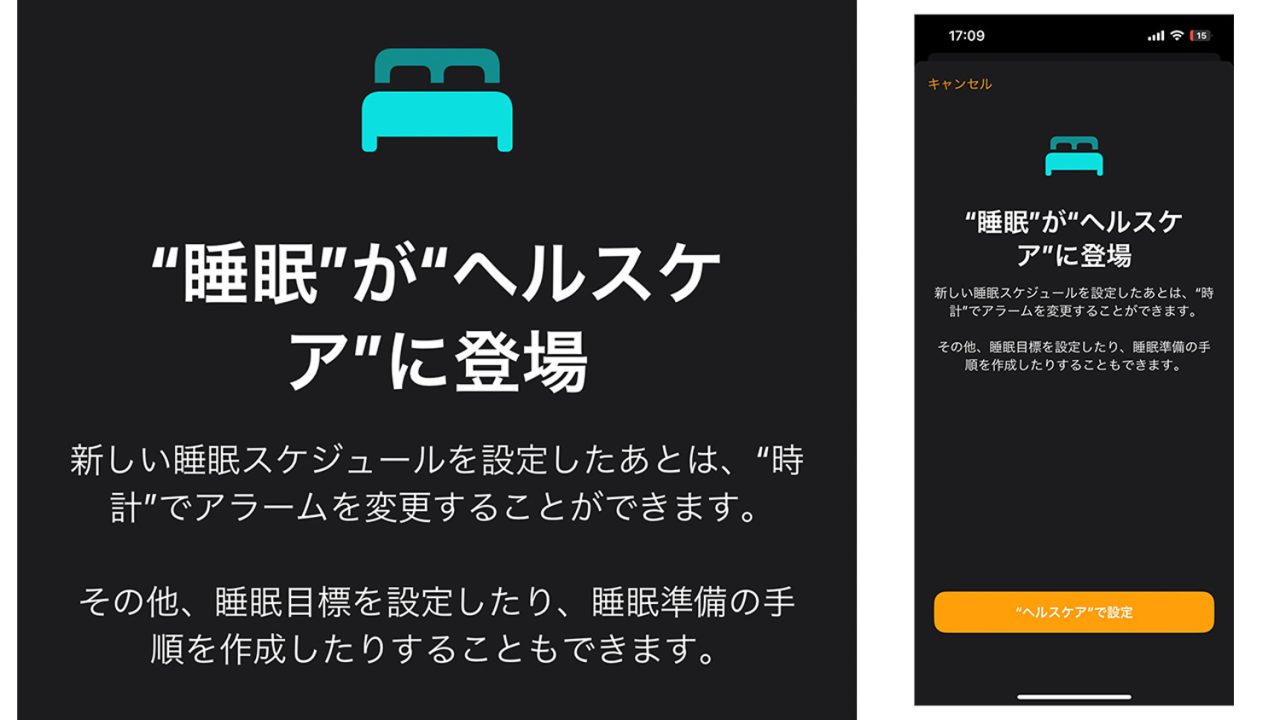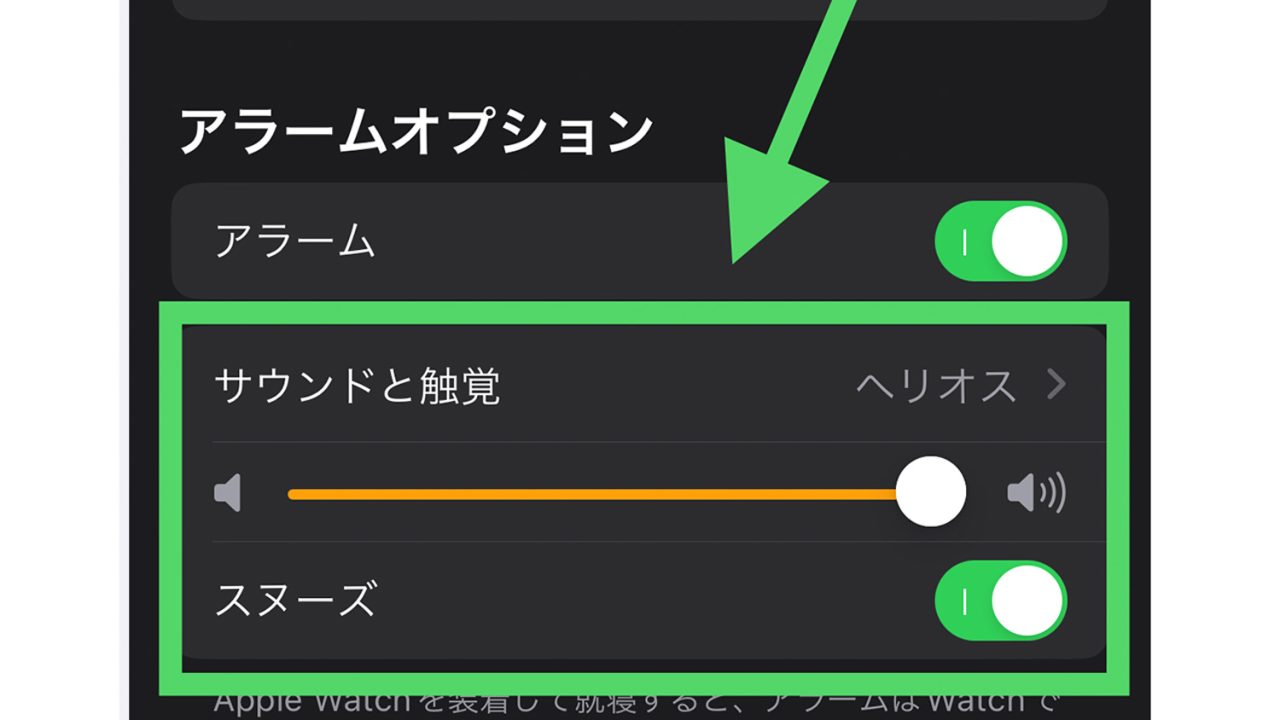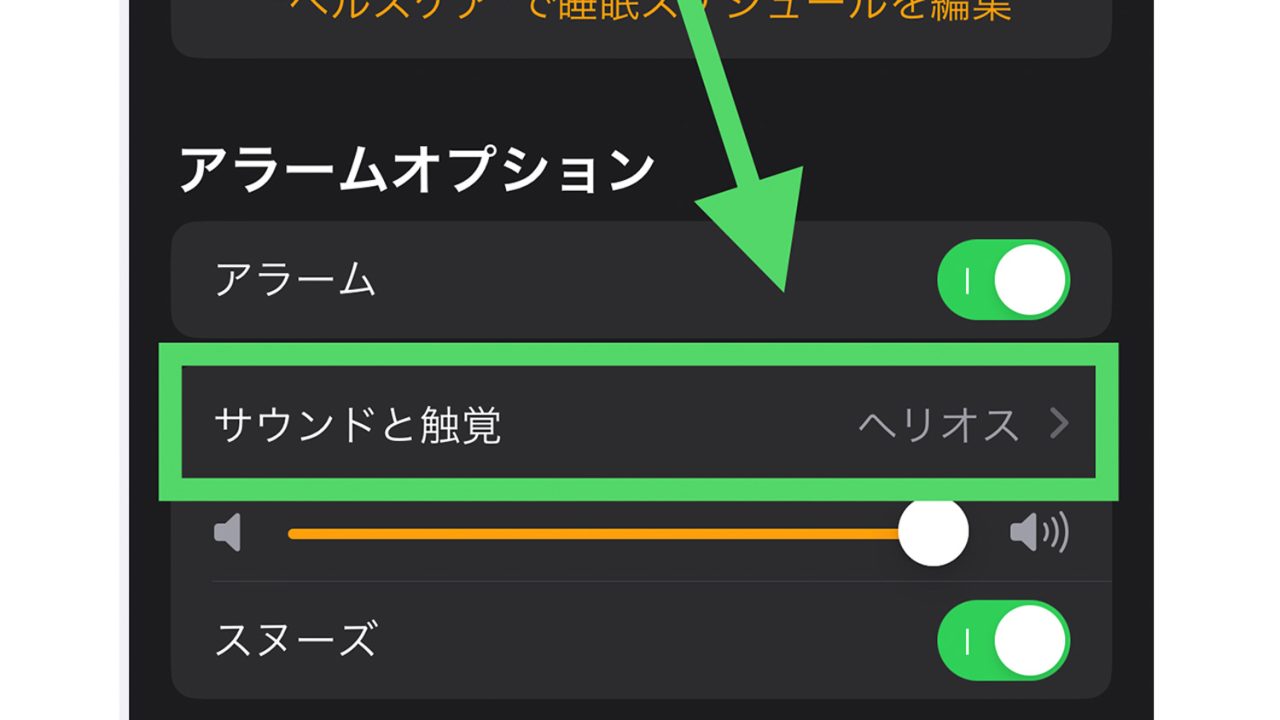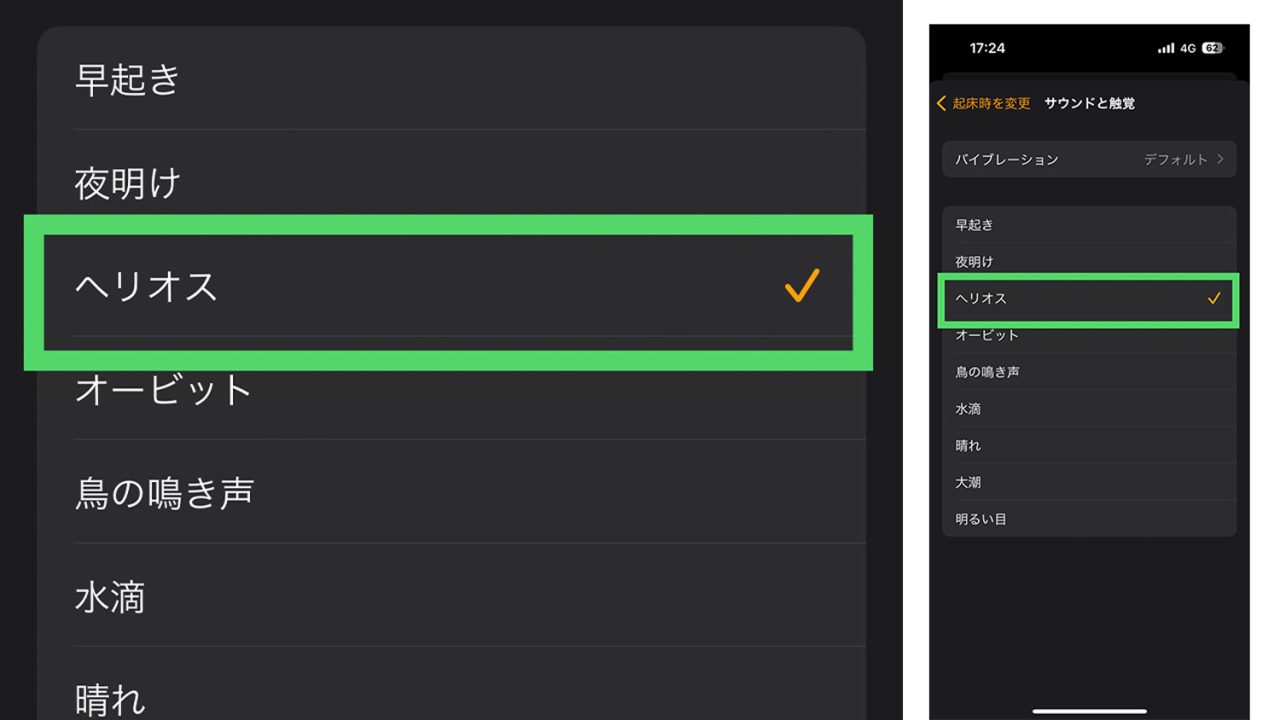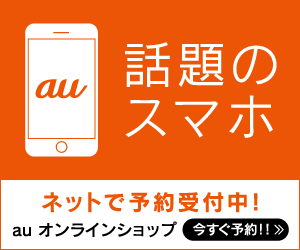人気のiPhoneですが、標準で搭載されているアラーム機能を活用して、目覚まし時計の代わりに使っている方も多くいらっしゃると思います。
そんな便利なアラーム機能ですが、こんなことに困ったことはありませんか?
- iPhoneのアラーム音が小さい
- iPhoneのアラーム音が大きすぎてうるさい
そこでこの記事では、iPhoneのアラーム音量を変更する簡単な方法を紹介します。
アラームの音量設定でよくある質問は以下の通りです。

オンラインショップで
- iPhoneの下取り額が増額キャンペーンを実施中!
- スマホトクするプログラムでiPhone16eが実質47円〜
- au Starlink Direct(無料)で衛星通信も利用可能
iPhoneのアラーム音量を変更する方法
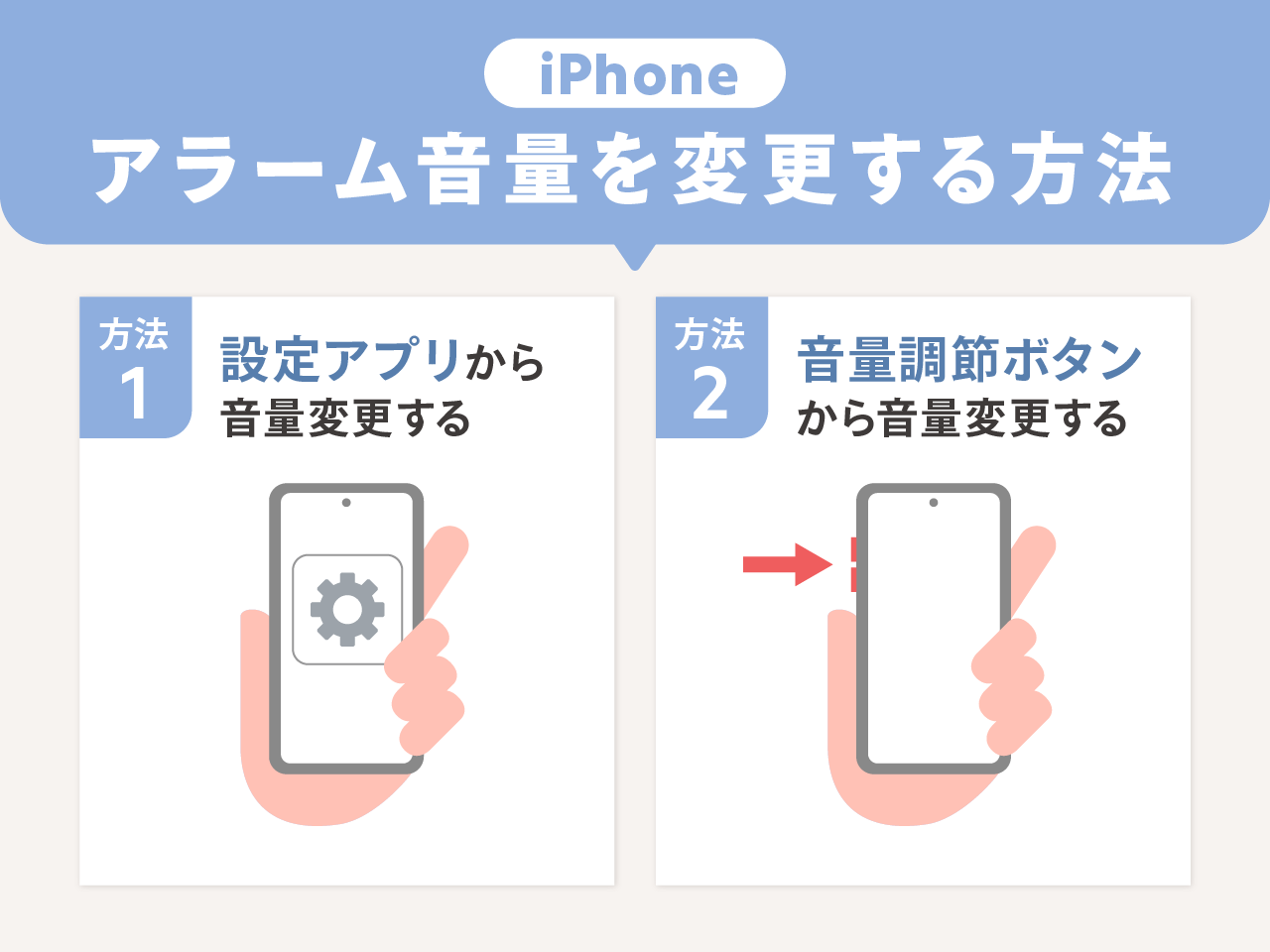
iPhoneのアラームの音量を変更する方法は2つあります。
では、2つの方法について詳しく解説していきます。
方法1:設定アプリから音量変更する
まず設定アプリから音量変更する方法にて、アラーム音量を変更・調整してみましょう。
以下3つの手順で、iPhoneのアラームの音量を簡単に変更・調整することができます。
- STEP.ホーム画面の「設定アプリ」を開く

iPhoneのホーム画面の設定アプリをタップして開きます。 - STEP.「サウンドと触覚」をタップ

「サウンドと触覚」に関する設定画面が表示されます。 - STEP.「着信音と通知音の音量」で音量を変更

「ヘッドホンの安全性」という項目の下に「着信音と通知音の音量」という項目があり、項目の下に表示されているスライドバーを、左右に動かすことで、アラームの音量を変更・調整することができます。スライドバーを左右に動かすことで、どのくらいの音量になっているのかを実際の音で確認することもできます。
自分のお好みの音量に、アラームの音量を変更・調整しましょう。
- 終了
方法2:音量調節ボタンから変更する
次に紹介するのは、音量調節ボタンから変更する方法です。

iPhoneの正面向かって左側(上記画像の矢印部分)に、音量調節ボタン(上:音量上げ/下:音量下げ)があります。
その音量調節ボタンを押すことで、音量を変更・調節することができます。
- 音量調節ボタン(上)で音量を上げる
- 音量調節ボタン(下)で音量を下げる
ただし、注意点がございます。
音量調節ボタンで、アラーム音量を変更したい場合は、予め設定アプリから「ボタンで変更」をオンにしておく必要があります。
以下3つの手順で、iPhoneのアラームの音量を音量調節ボタンで簡単に変更・調整することができるようになります。
- STEP.ホーム画面の「設定アプリ」を開く

iPhoneのホーム画面の設定アプリをタップして開きます。 - STEP.「サウンドと触覚」をタップ

「サウンドと触覚」に関する設定画面になります。 - STEP.「ボタンで変更」をオン

「ヘッドホンの安全性」という項目の下に「着信音と通知音の音量」という項目があり、その項目部分に「ボタンで変更」というチェック項目があります。その「ボタンで変更」のチェック項目をオンにします。
・オンの場合→音量調節ボタンで音量変更ができる
・オフの場合→音量調節ボタンで音量変更はできない - 終了
このように、ボタンで変更の「オン/オフ」の設定を行うことで、設定アプリからアラーム音量をいちいち変更しなくても、本体の音量調節ボタンを使って、直接アラームの音量を変更できます。
ただし、本体の音量調節ボタンで音量を変更する場合の注意点があります。
音量調節ボタンで音量を変更する時の注意点
本体の音量調節ボタンで音量を変更する場合の注意点として、音の確認ができません。
アラームの音量がどのくらいになるのか、実際に音を確認したい場合は、さきほどの「方法1:設定アプリから音量変更する」でご紹介した手順で、設定アプリからアラームの音量を変更・調節すると良いでしょう。
スライドバーにて音量を調節すると、実際の音を聞きながら音を調節することができます。
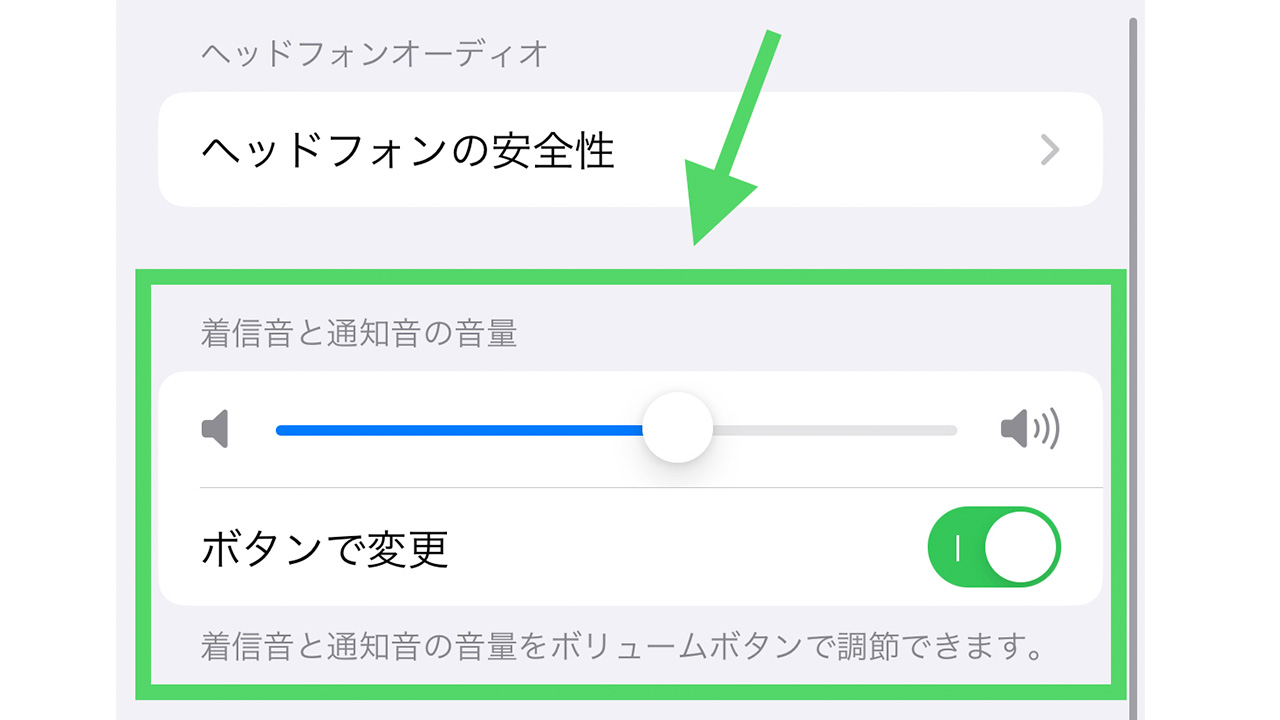
また、設定アプリから「サウンドと触覚」の項目を開いた状態であれば、iPhone本体の音量調節ボタンを押すことで音を鳴らすこともできます。
もちろん、「サウンドと触覚」の項目を閉じた場合は、実際の音量を確認することはできません。
実際のアラーム音量を確認したい場合は、いずれにせよ、設定アプリから「サウンドと触覚」の項目を開いた状態で、スライドバー、もしくは音量調節ボタンを押してみましょう。
iPhoneのアラーム音量は2つの方法で調整可能
ということで、iPhoneのアラームの音量を変更する方法として、以下の2つをご紹介しました。
- 設定アプリから音量変更する
- 音量調節ボタンから変更する
この2つの方法を行うことで、iPhoneのアラームの音量を変更・調節することができます。
しかし、これらの方法を使ってアラームの音量を設定してしまうと、着信音や各アプリの通知音などのすべての音量が一気に変更されてしまうというデメリットがあります。
もちろん、それで問題がなければ良いのですが、アラーム音量は大きめに設定して、電話の着信はビックリしてしまうので小さく設定したい、または通知音は中くらいの音で設定したいなど、人によって各種機能の音量の使い分けを行いたい場合もあると思います。
iPhoneのアラーム音量のみ変更する方法
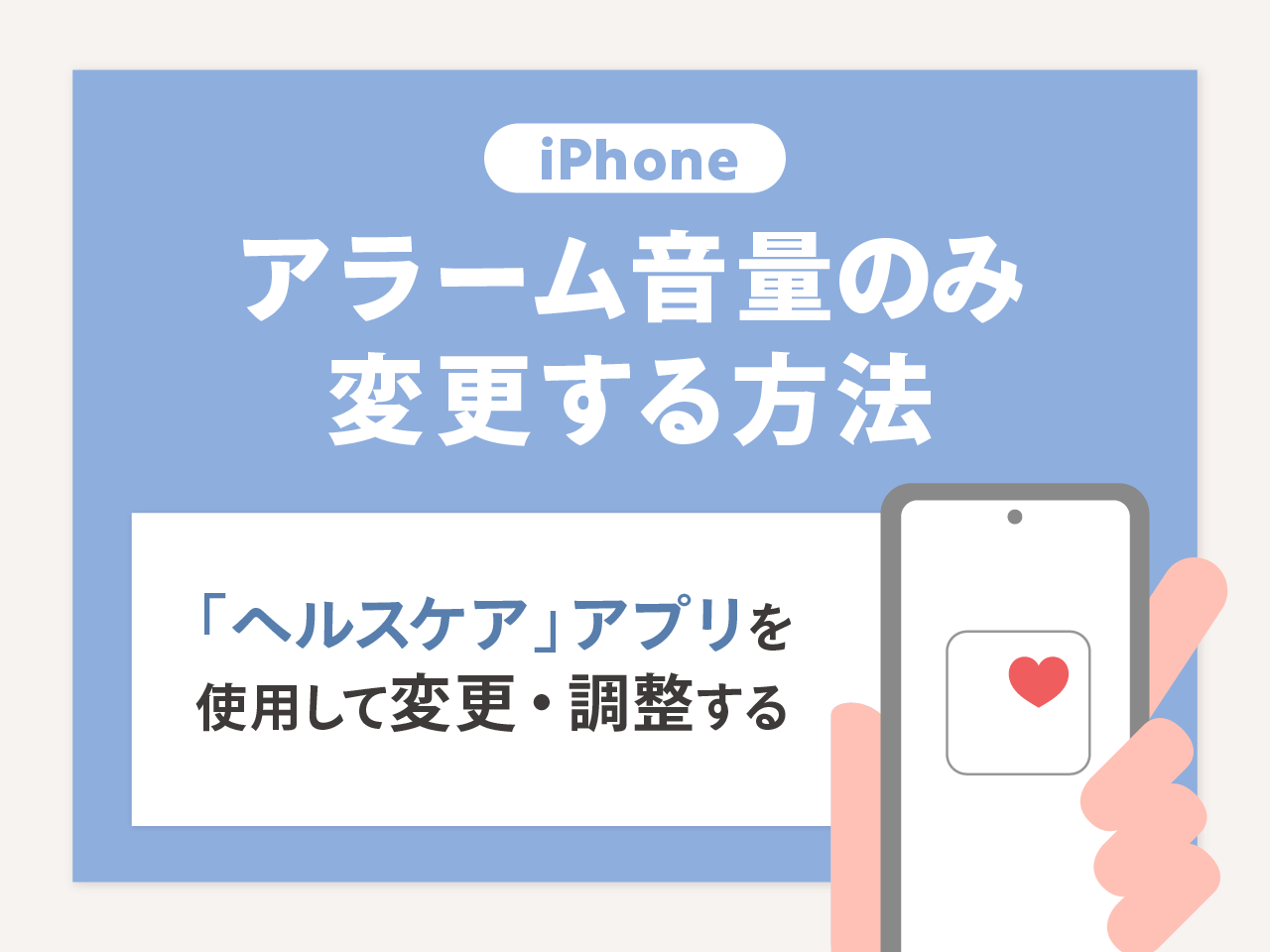
次に、すべての音量を一気に変更するのではなく、アラームの音量のみを変更・調節する方法をご紹介しておきます。
「ヘルスケア」アプリを使用する
それは「ヘルスケア」アプリを使って、アラームの音量のみを変更・調整する方法です。
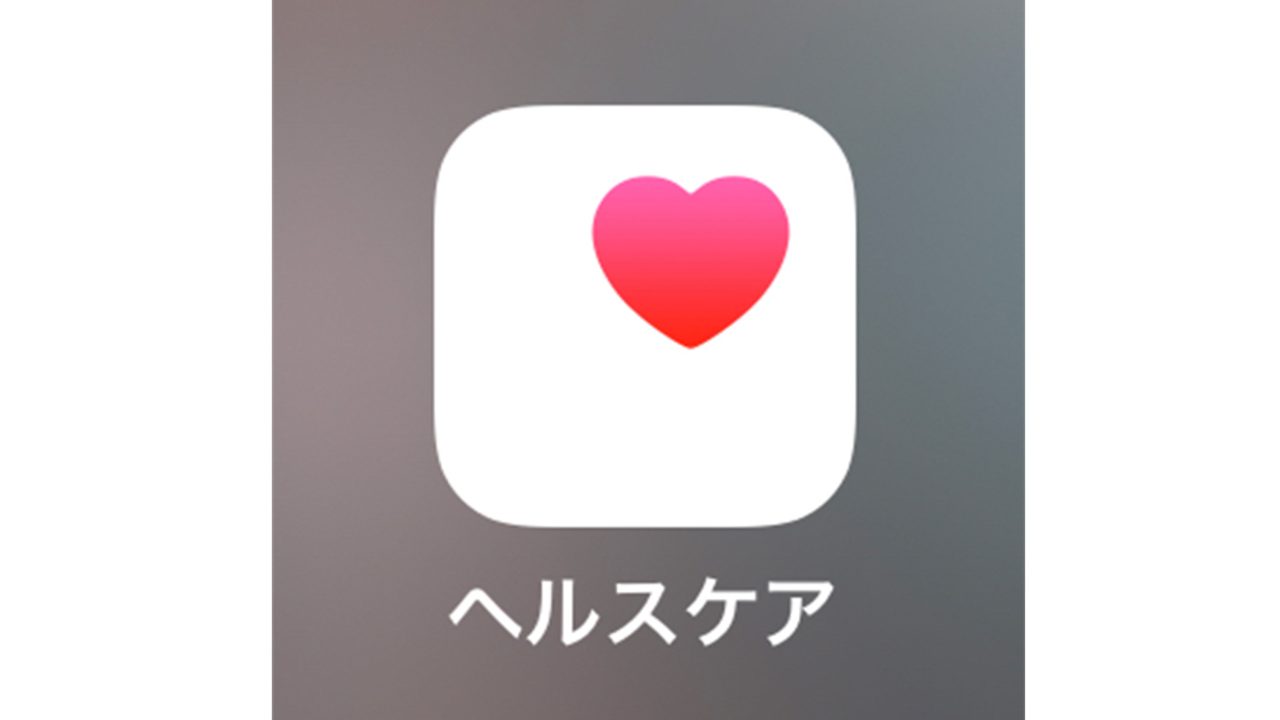
厳密に言うと、時計アプリでアラームを設定しようとすると、自動的にヘルスケアで睡眠スケジュールを設定することになります。
すでにヘルスケアで睡眠スケジュールが設定されている場合は、時計アプリで、アラームのみの音量の調整ができます。
「ヘルスケア」アプリでアラーム音量を変更する手順
以下の手順で「ヘルスケア」アプリを使ってアラームの音量を変更できます。
- STEP.時計アプリを起動

- STEP.「アラーム」を選択しタップ

- STEP.アラームの「睡眠|起床」の設定をタップ

- STEP.アラームオプションで音量を調整

すでにアラームのスケジュールを設定している方は、設定済みのアラームのスケジュールが表示されています。 - STEP.睡眠スケジュールを設定する

睡眠スケジュールを設定していない場合は、ヘルスケアで睡眠スケジュールを設定するように促されますので、あらかじめ設定しておきましょう。 - STEP.「サウンドと触覚」の項目に表示されているスライドバーを左右に動かす

表示されたアラームのスケジュールを下にスクロールすると、「アラームオプション」という項目の中に「サウンドと触覚」という項目があります。スライドバーを左右に動かすことで、アラームの音量のみを変更・調整することができます。
どのくらいの音量になっているのかを実際の音で確認することができますので、ご自分のお好みの音量に、アラームの音量に変更・調整してみましょう。
- 終了
これらの方法で変更・調整した場合は、アラームの音量のみを設定することができますので、着信音や通知音とは、独立した形で音量を変更・調整できたというわけです。
アラームの音(サウンド)の設定・変更
アラームの音量を調整する際に、アラームの音(サウンド)も設定しておきましょう!
- STEP.アラームオプションの項目の中の「サウンドと触覚」の右側部分をタップ

- STEP.アラーム音を選択

9色の音のラインナップからアラームの音を設定できます。 - 終了
著者のおすすめは、朝のはじまりを彷彿させる「ヘリオス」です。
どのアラームの音(サウンド)にすればいいのか悩んだから、「ヘリオス」にしておきましょう。

iPhoneのアラーム音量でよくある質問
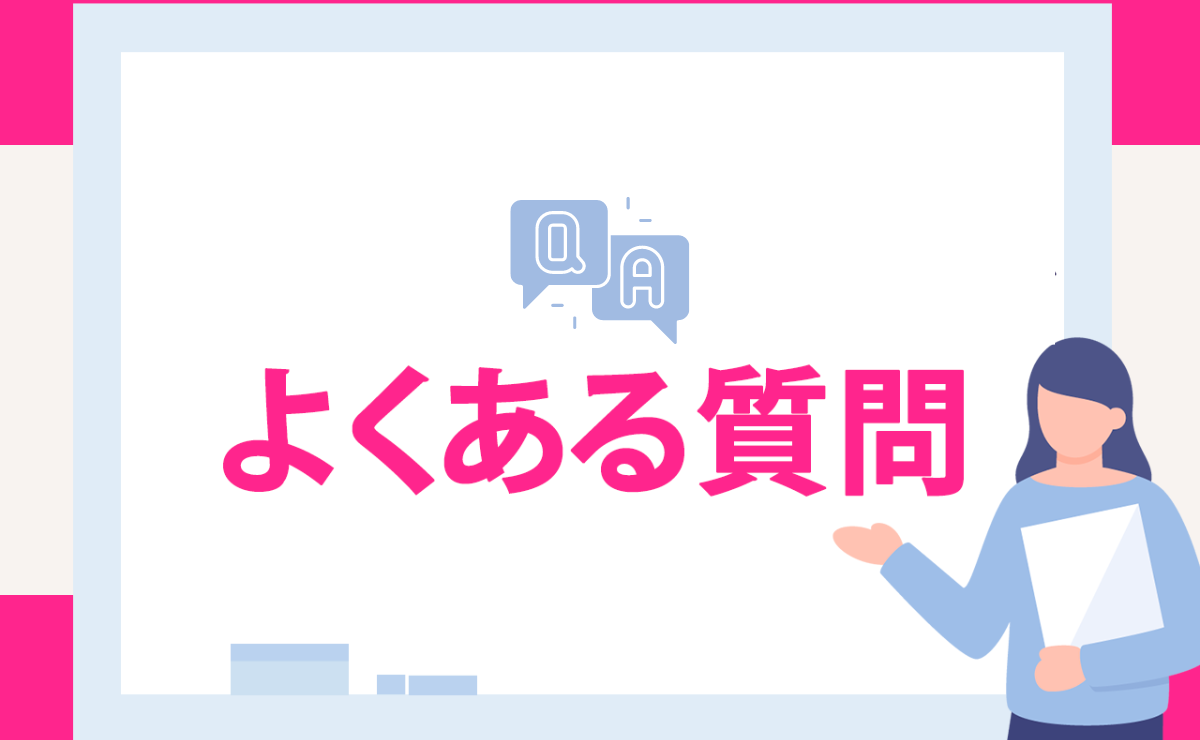
iPhoneのアラームの音量に関する豆知識として、よくある質問に回答しておきます。
iPhoneのアラームを日常的によく使うなら、知っておいて損はないので、ぜひチェックしておきましょう。
アラーム音量が勝手に大きくなる時の原因は?
音量を調節したわけでもないのに、勝手に音が大きくなって驚くことがあると思います。その原因についてはいくつか考えられます。
勝手にiPhoneの音量調節ボタンを押した
バッグやポケットの中で何かの拍子でiPhoneの音量調節ボタンを押されてしまった場合に、音量が変更されてしまうことがあります。
音量調節ボタンの不良や故障
本体内部と音量調節ボタンは細いケーブルで繋がっていますので劣化や破損によってボタンの不具合を誘発することが考えられます。
本体を落下させたり水没させた
最近は水に強い防水スマホもありますが、本体へ水が入ったり、落下の衝撃で本体内外が損傷した場合に、本体の不具合で音量が変更される可能性があります。
また、iPhoneの本体が落下した瞬間に音量調節ボタンが何かに当たり音量が変更される可能性があります。
ソフトウェアの不具合
iOSのバージョンや個体差によって、ソフトウェアの不具合が生じている可能性があります。
また、iOSバージョンが古い場合でも起こりうることなので、ソフトウェアについては、セキュリティに関する安全上のことも含めて、最新のソフトウェアにアップデートしておきましょう。
iOSのソフトウェアアップデートを確認する手順は以下の通りです。
- 「設定アプリ」を起動
- 「一般」を選択してタップ
- 「ソフトウェア・アップデート」を選択してタップ
- iPhoneのiOSバージョンが表示される
「お使いのソフトウェアは最新です」であれば、最新iOSにアップデートされています。 - ソフトウェアアップデート
最新のソフトウェアではなかった場合は、「ダウンロードしてインストール」という項目をタップして更新してください。
自動音量調節をオンしている
この記事では、アラームの音量の変更の方法をご紹介しておりますが、その音量を自動的に調整してくれる機能がiPhoneには搭載されております。
その自動音量調整がオンになっている場合は、勝手に音量が変更・調整されてしまうことがあります。
自動音量、調節の設定手順は以下の通りです。
- 「設定アプリ」を起動
- 「ミュージック」選択してタップ
- 「音量を自動調整」のオン/オフ
勝手に音量が調整されてしまうことを 避けたい場合は、音量の自動調整についてはオフにしておきましょう。
iPhoneを使っている時にアラームの音が小さくなる
iPhoneの画面を見ている時に、設定していたアラームが鳴ると、音が小さくなる場合があり、その時にいつもよりアラームの音が小さいことに気づくかもしれません。
その原因が、画面注視認識機能です。
iPhoneの画面を見ているならば、大きな音を鳴らさなくても気づくよね?と画面注視認識機能が空気を読んでアラームの音、もしくは着信音や通知音を小さくしてくれています。
便利ではありますが、iPhoneの画面を見ている状態でもアラームの音や通知音や着信音を、設定した音量で知らせてほしい場合は、オフにしておかなければなりません。
画面注視認識機能の「オン/オフ」設定の手順手順は以下の通りです。
- 「設定アプリ」を起動
- 「Face IDとパスコード」選択してタップ
- 「画面注視認識機能」のオン/オフ
勝手に音量が調整されてしまうことを 避けたい場合は、画面注視認識機能についてはオフにしておきましょう。
ただ!注意点があります。
画面注視認識機能は、「ロック解除」「Face ID」「ディスプレイ明度の自動調節」などのセキュリティ面についてや便利な機能などのとても重要な役割を担っています。
画面注視認識機能の設定をオフにしてしまうと、それらの重要な機能が使えなくなってしまうので、お使いの環境や状況をしっかりと考慮して、オン/オフをしましょう。
通知音はそのままアラーム音量だけ変更することはできる?
- 時計アプリを起動
- アラームの「睡眠/起床」の設定をタップ
- アラームオプションで音量を調整
こちらの方法で、アラーム音量のみを変更・調節することができます。
詳しくは、この記事の目次を改めてチェックしてください。
アラーム音量はマナーモードでも影響する?
マナーモードというのは、iPhoneの本体正面からみて左側のスイッチ式のマナーモード切り替えボタンです。

つまり、マナーモードにしていてもしていなくても、アラームの音はなります。
マナーモード時に鳴ったアラームは、以下のような各種物理ボタンを押すと消えます。
- ロックボタン
- 音量調節ボタン
また、以下のように、アラームが鳴った際に上部にアラームの停止・スヌーズのポップアップが表示(ロック画面でも同じ)されますので、タップして選択すれば、アラームの音は消えます。
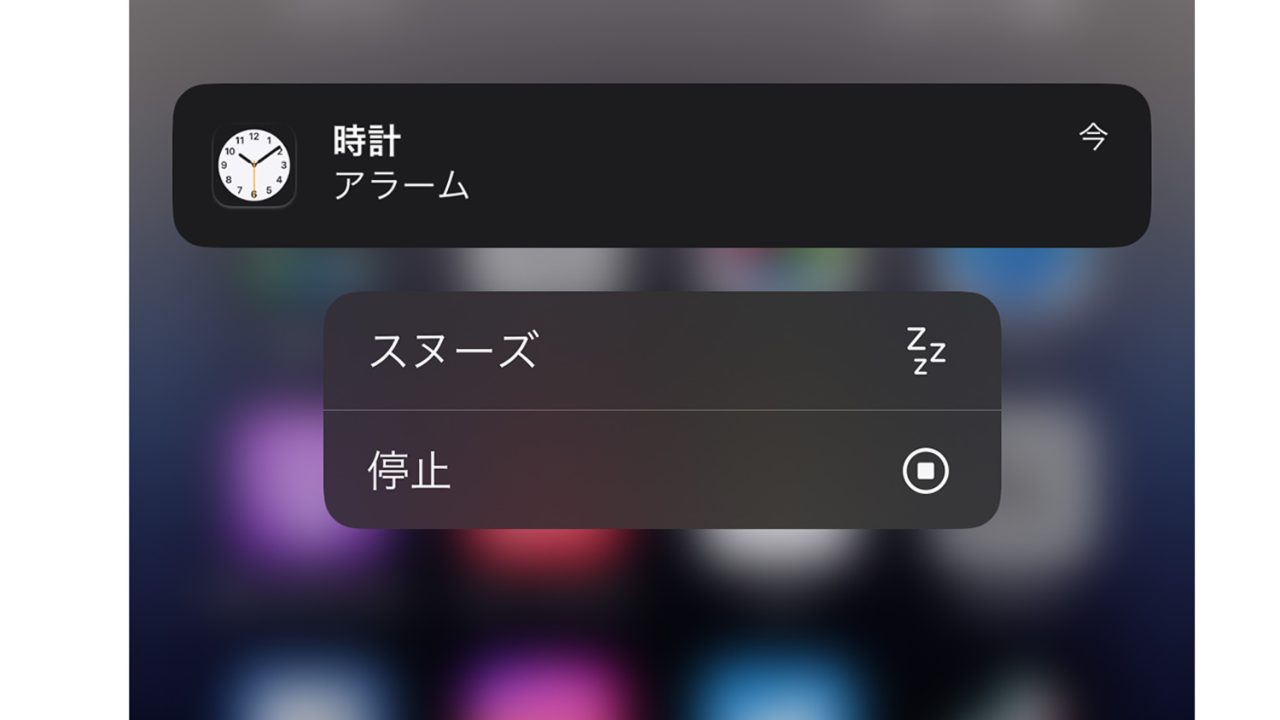
- 電話時の着信音
- アプリの通知音
これらの音は、マナーモードの場合は「サイレント(音は鳴らない)」になります。
iPhoneのアラーム音量を変更する際の注意点

今回ご紹介したアラームの音量の変更・調節する方法は、いずれもiOS16以降のものになります。
iOS16以下のソフトウェアは設定が異なる可能性がある
iOS16以下のソフトウェアについては、項目や表記されている設定場所が異なる場合があります。
アラームの音量を変更する前に、あなたが使用しているiPhoneのiOSのバージョンをチェックしておきましょう。
お手持ちのiPhoneのiOSのバージョンを確認する3つの手順は以下になります。
- 「設定アプリ」を起動
- 「一般」の項目を選択タップ
- 「ソフトウェアアップデート」をタップ
iOS16以下のソフトウェアについても、ほとんどの場合は同じような設定方法になります。
ソフトウェアのバージョンの確認がわからなかったとしても、ご紹介した手順でアラームの音量を変更・調節することができると思いますので、ぜひお試しください。
iPhoneのアラーム音量は簡単に変更できる!

では、最後にまとめておきます。
- 設定アプリから音量変更する
- 音量調節ボタンから変更する
iPhoneのアラームの音量をサクッと変更したい場合はこちらの方法をお試し下さい。
注意点としては、こちらの方法で音量を調節した場合は、電話の着信音やアプリの通知の音など、iPhoneのすべての音を一気に変更することになります。
iPhoneのアラームの音量のみを変更したい場合は以下をお試しください。
こちらの方法は、少しだけ複雑になってしまいますが、電話の着信音やアプリの通知の音などは別に、アラームの音量だけを変更したい場合に便利に使うことができます。
ということで、iPhoneのアラームの音量を変更・調節する方法をご紹介しました。
アラームの音量を変更したい場合は、これらの方法で簡単に変更・調節することができますので、ぜひお試しください。