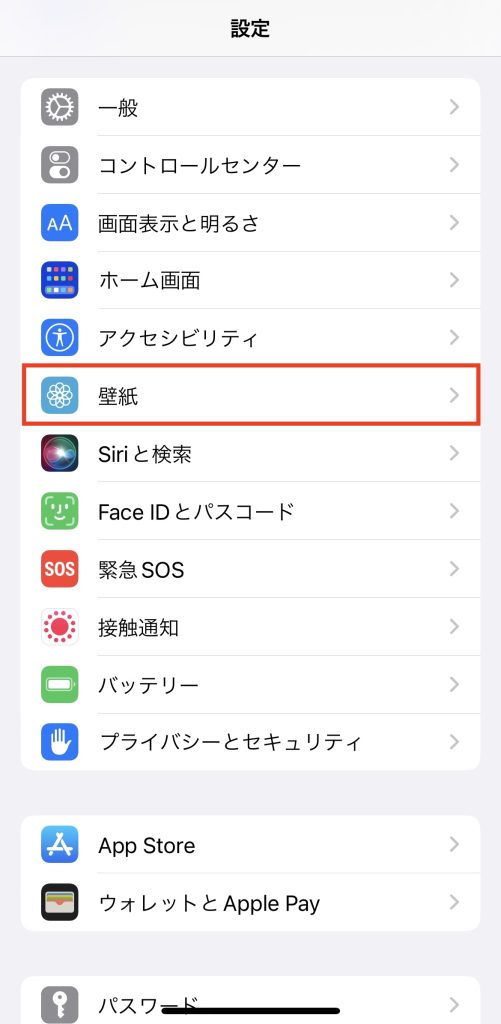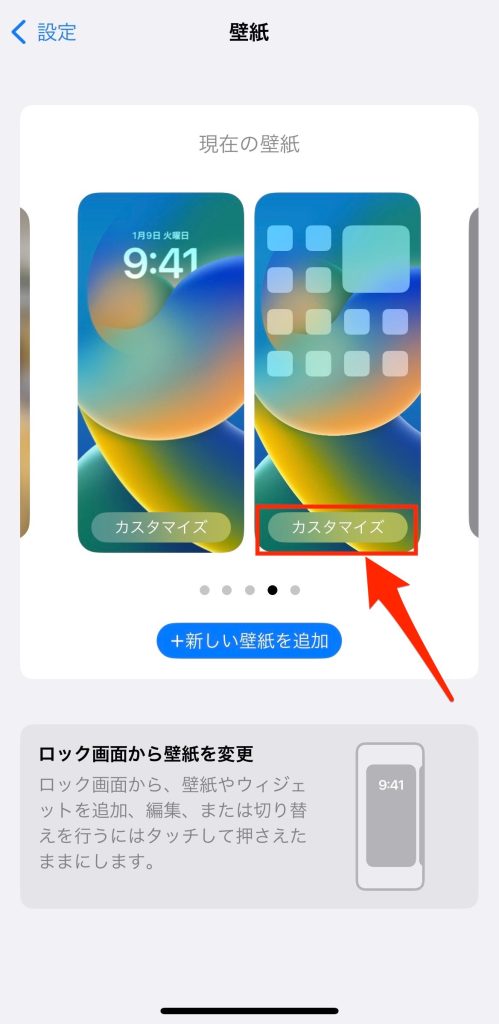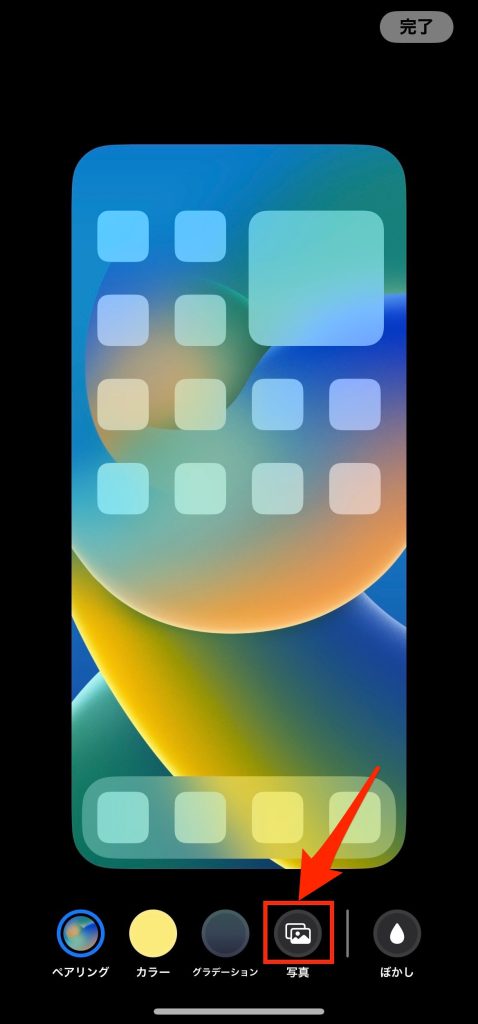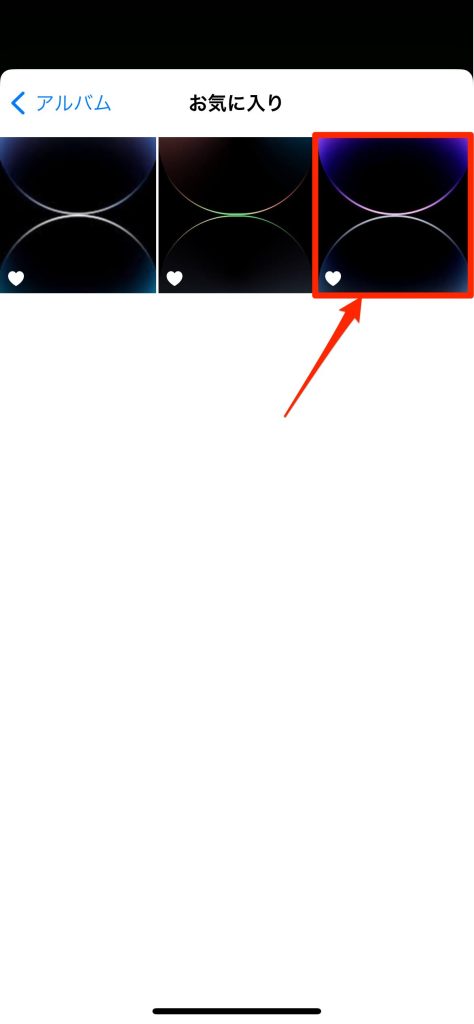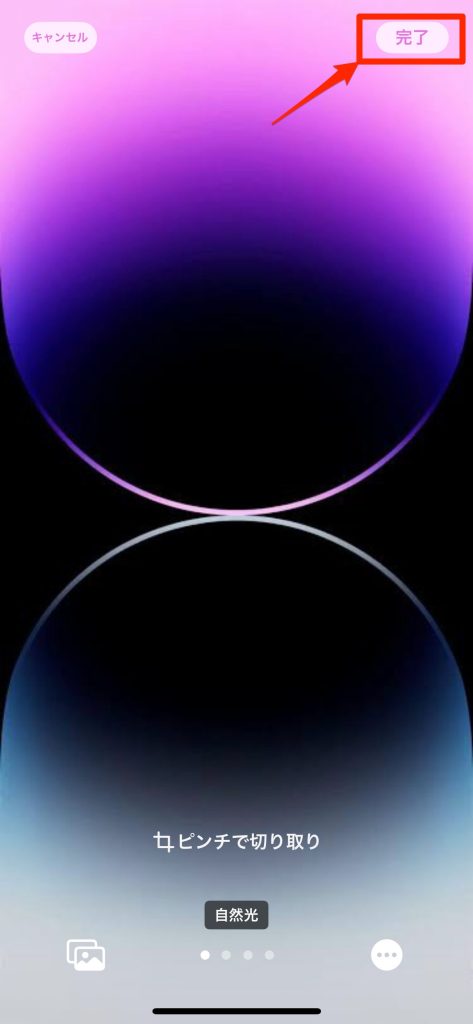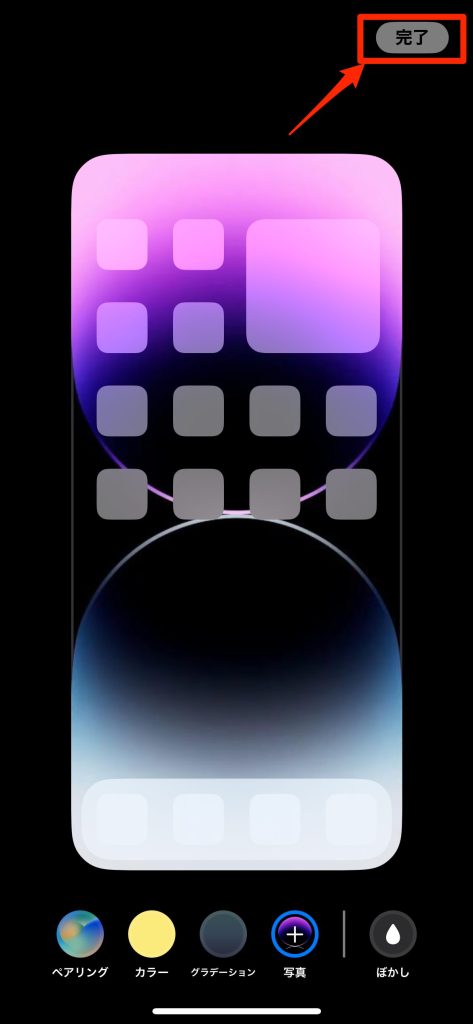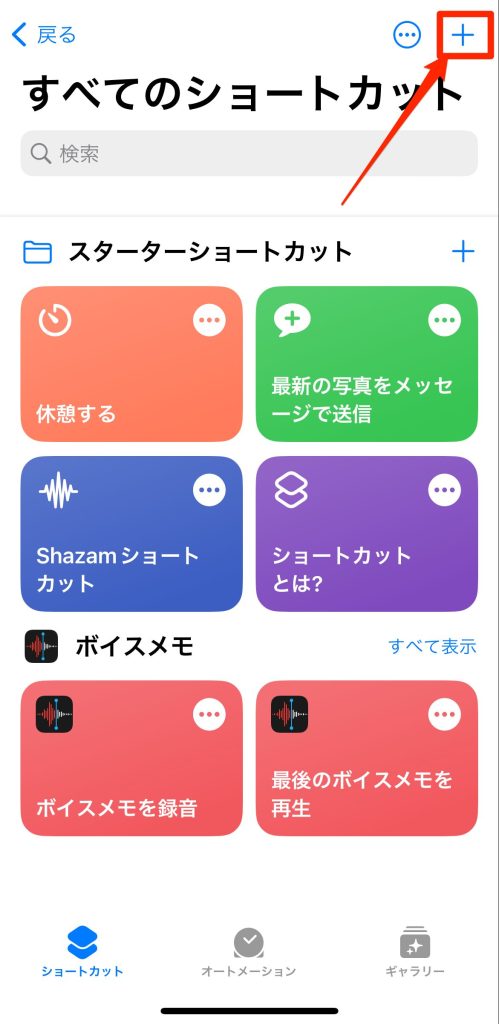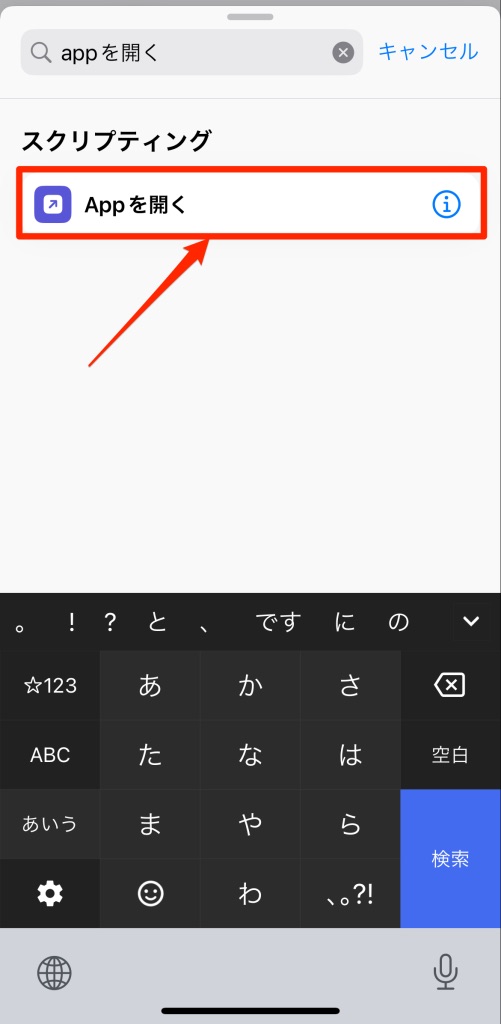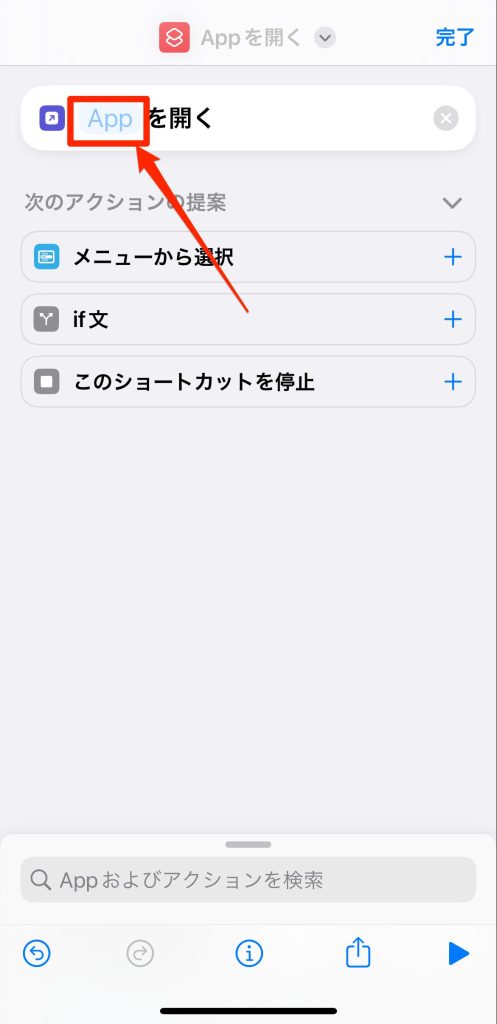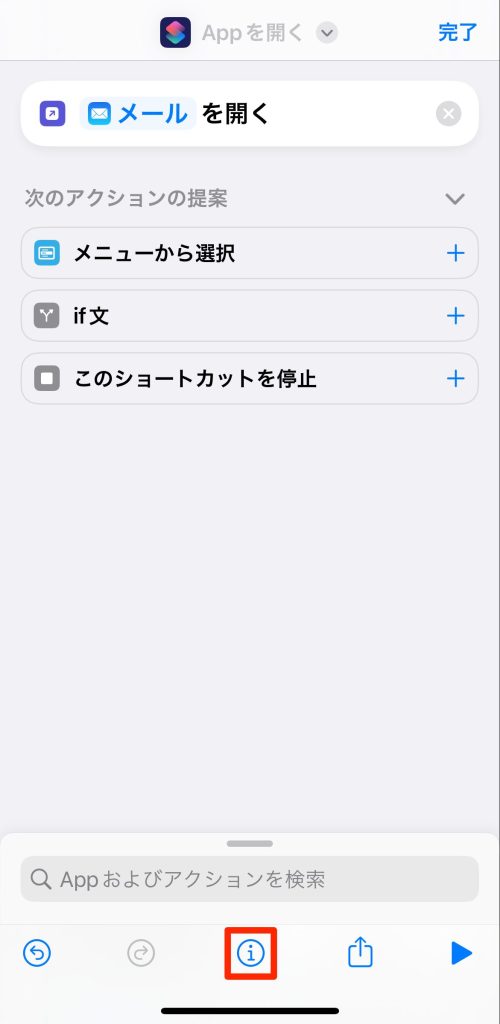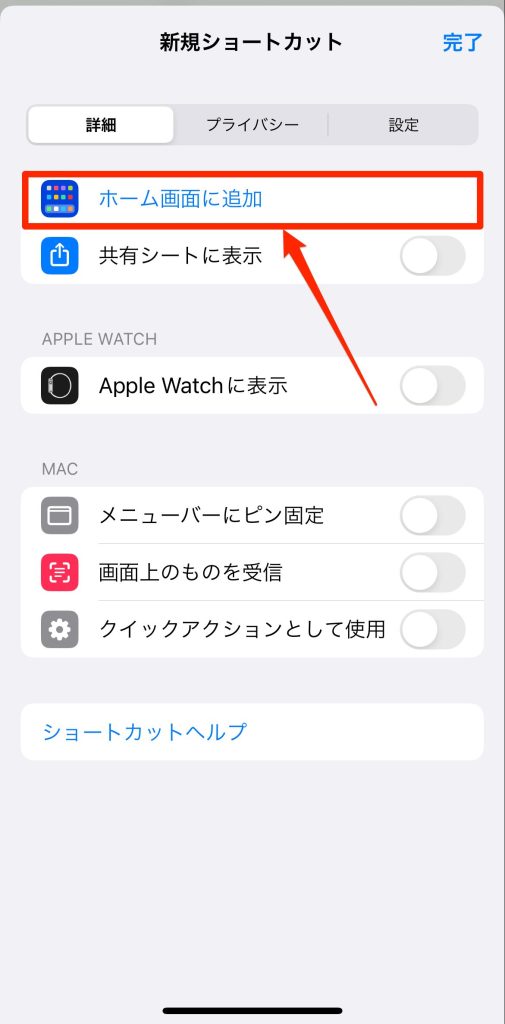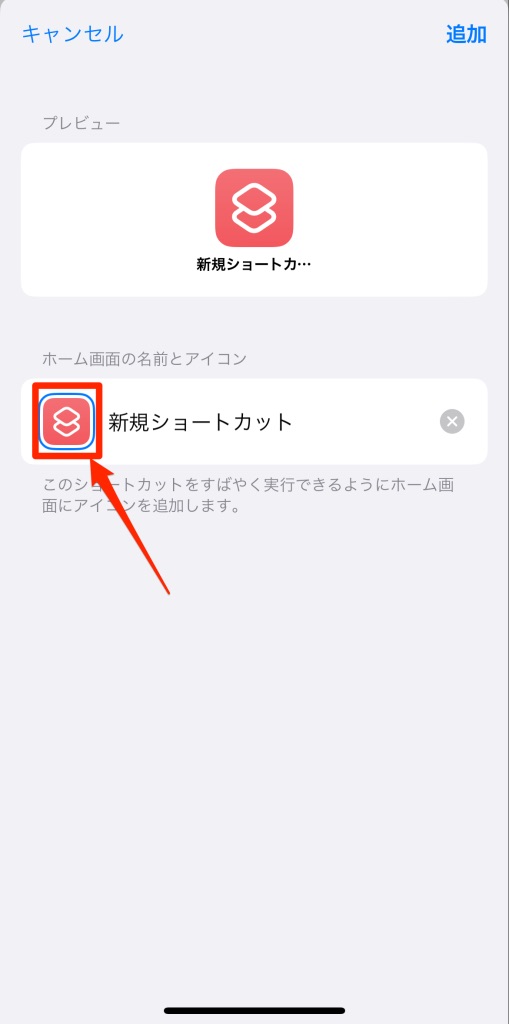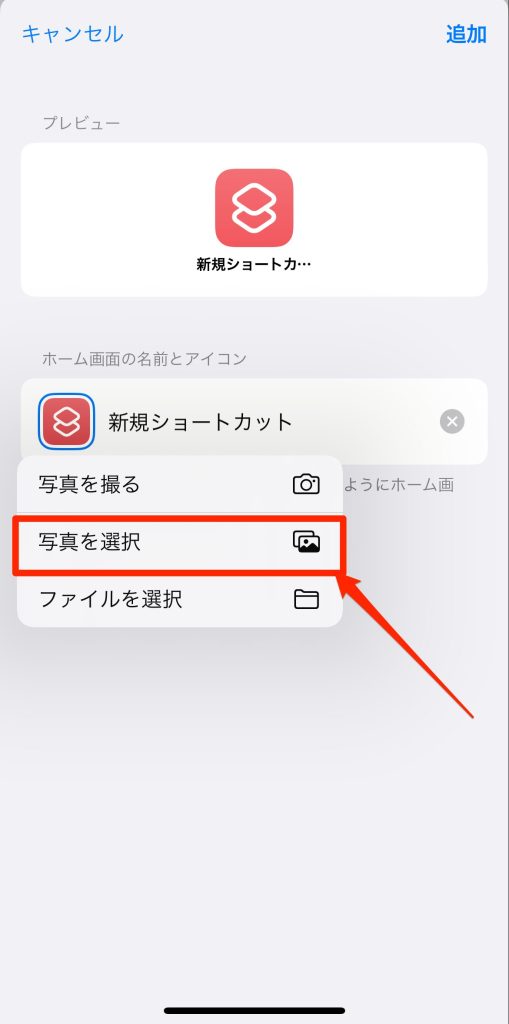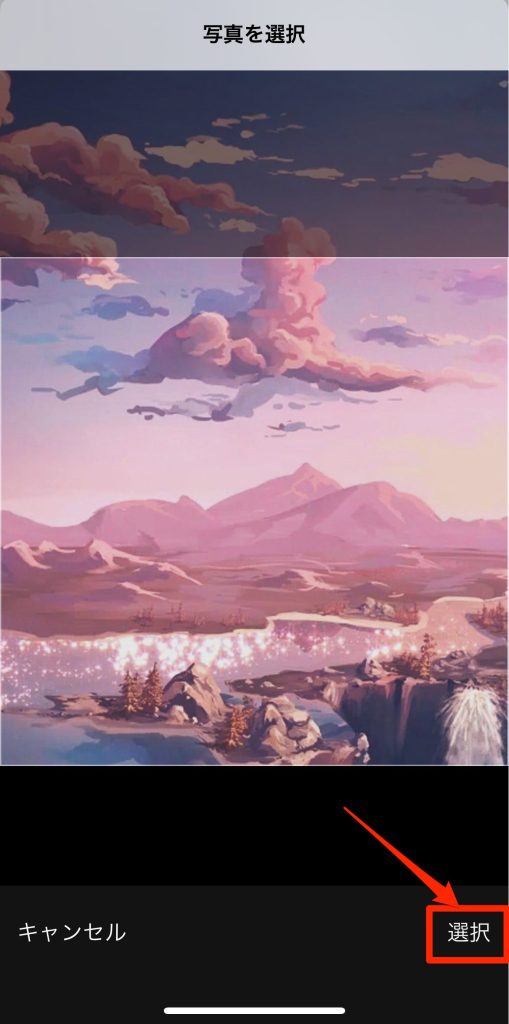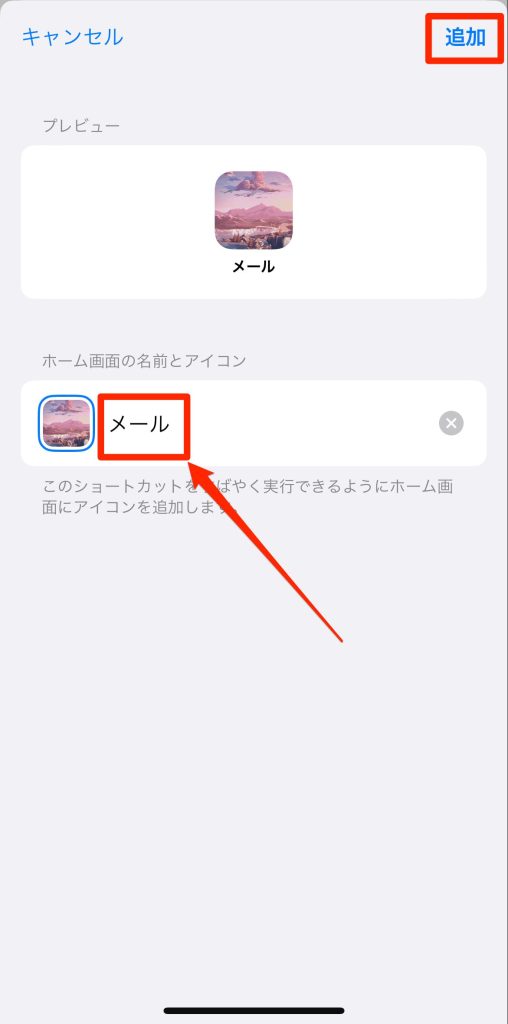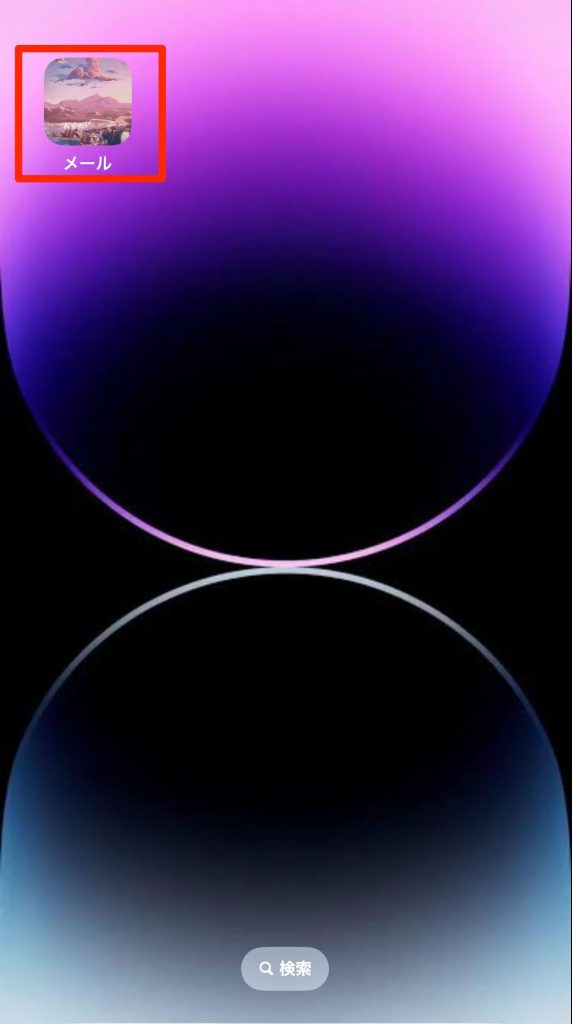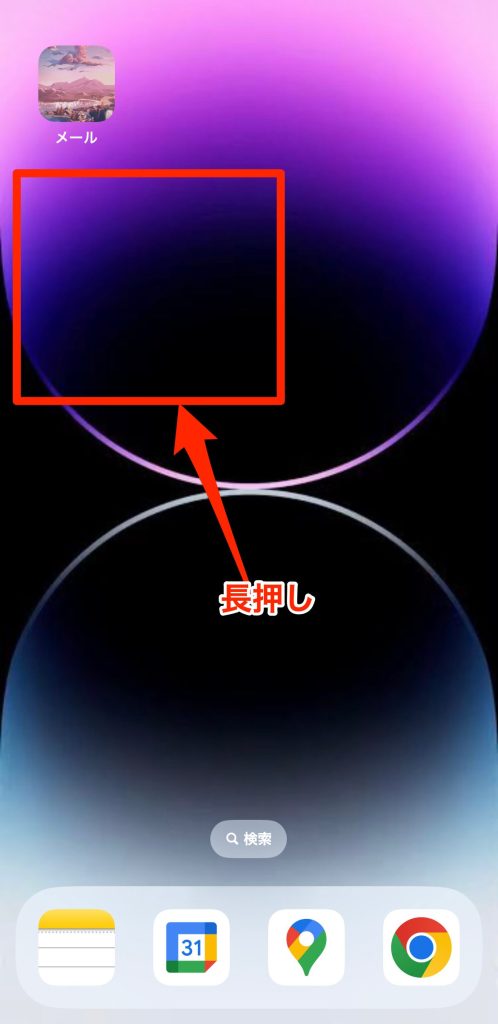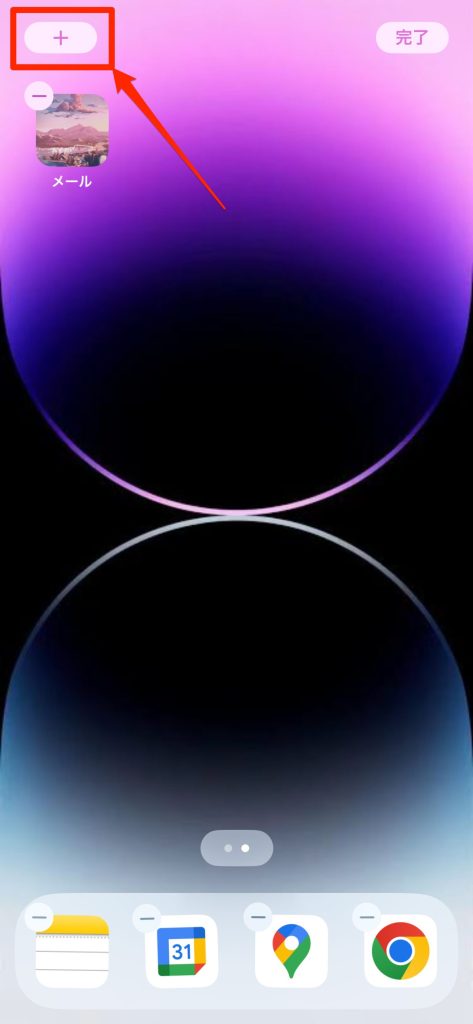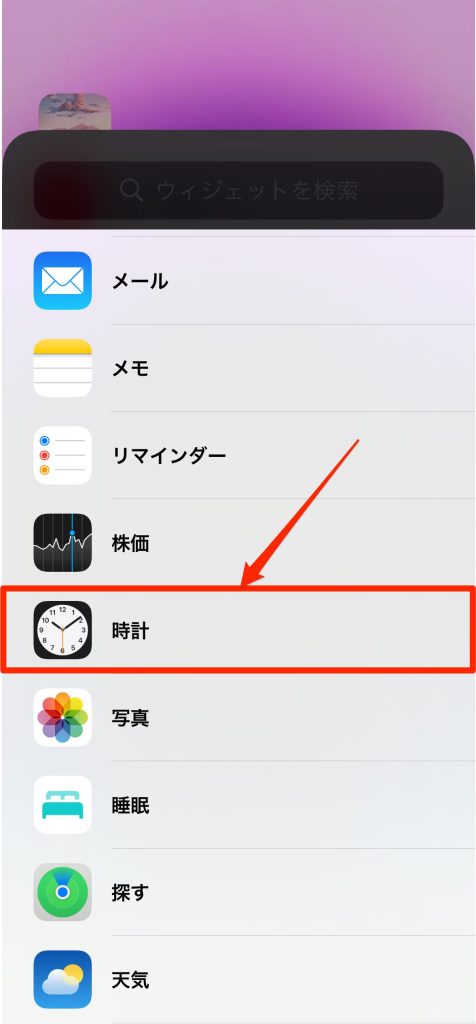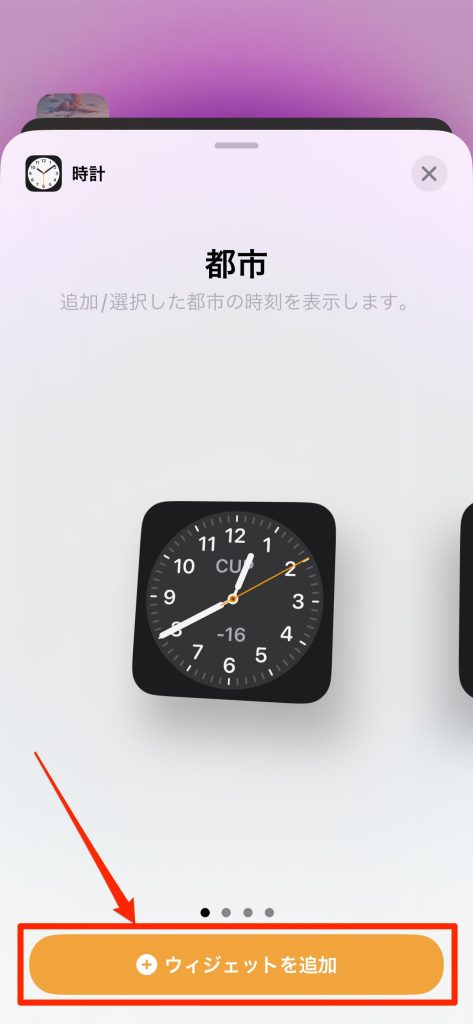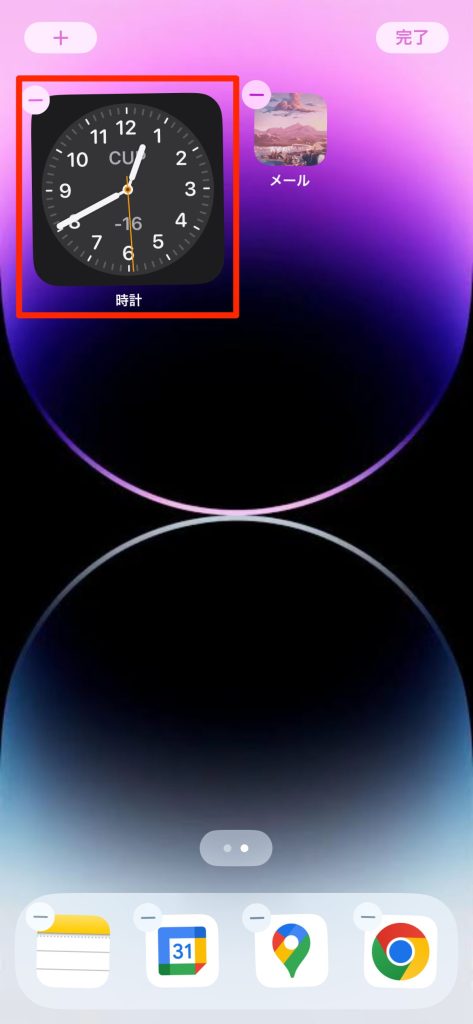人気のiPhoneシリーズはたくさんありますが、iPhoneのホーム画面はカスタマイズしていますか?
この記事では、壁紙の設定方法やアイコンの変更方法、ウィジェットの追加方法まで、iPhoneのホーム画面をおしゃれにアレンジするやり方を画像付きでわかりやすくご紹介します。
ぜひ本記事を参考に、自分だけの素敵なホーム画面を作ってみてくださいね。
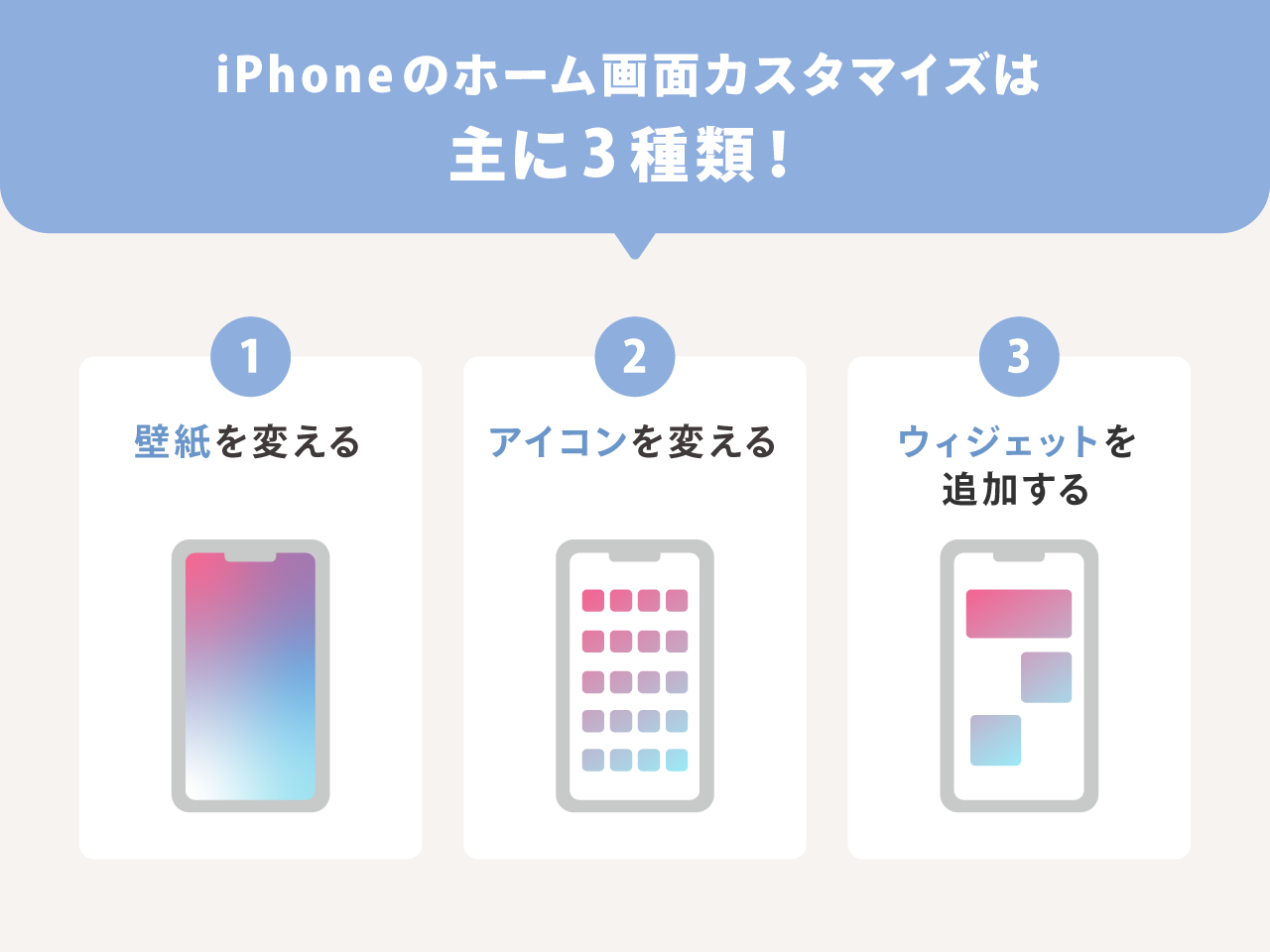
基本のiPhoneのホーム画面のカスタマイズ方法は以下の3つです。
- 壁紙を変える
- アプリアイコンを変える
- ウィジェットを追加する

auオンラインショップで!
- iPhoneの下取り額が増額キャンペーンを実施中!
- スマホトクするプログラムでiPhone16eが実質47円〜
- Galaxy新機種も発売!
iPhoneのホーム画面カスタマイズは主に3種類!
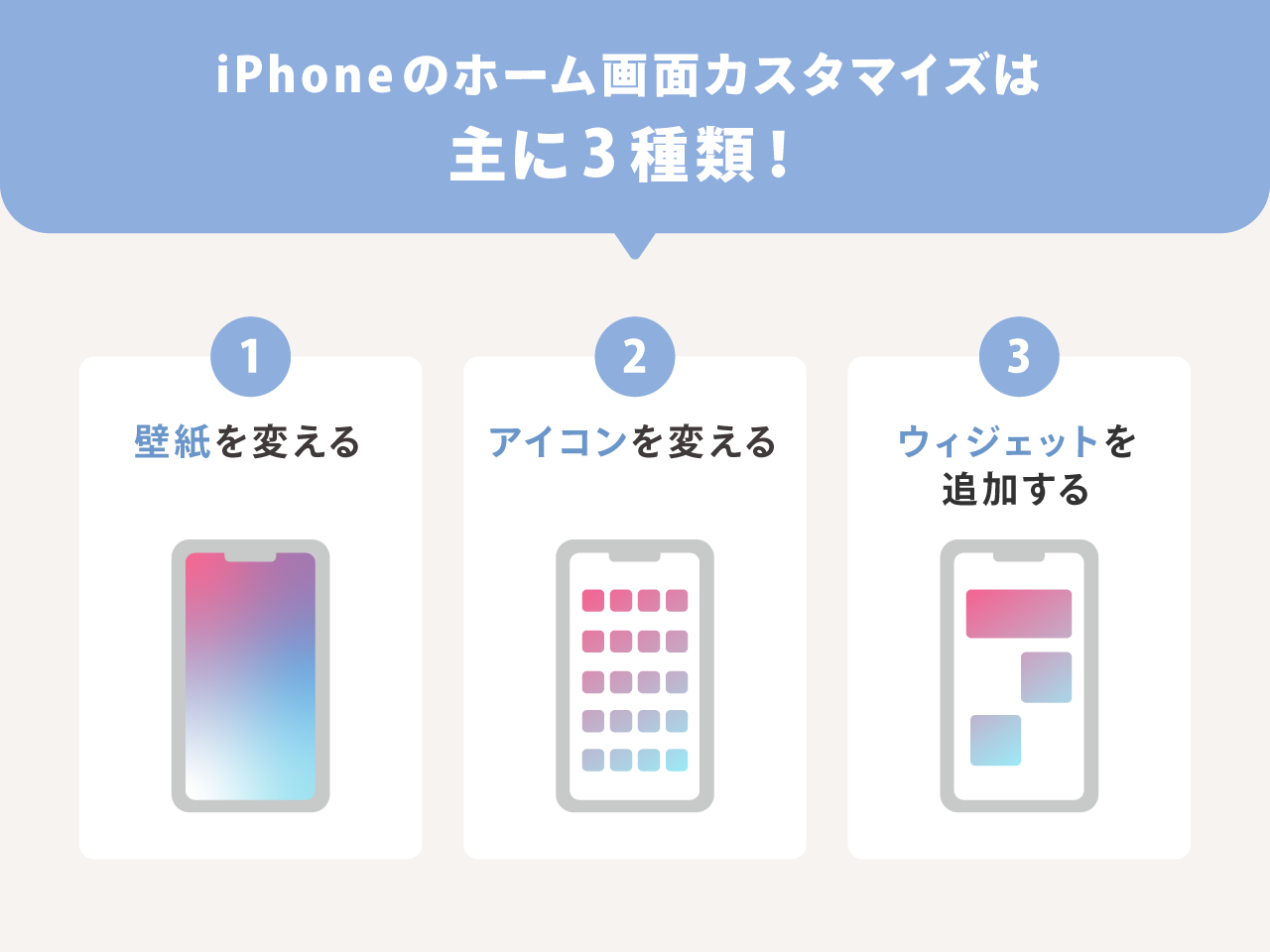
iPhoneのホーム画面のカスタマイズ方法は大きく3つに分けられます。
- 壁紙を変える
- アプリアイコンを変える
- ウィジェットを追加する
それぞれ解説していきます
壁紙を変える
おすすめの壁紙やカメラで撮影した手持ちの写真の中から、好きな画像を選んで設定する方法です。
最新のiOS16では、壁紙のデザインの種類が増えました。時刻表示のフォントも変えられます。
また、複数のデザインを作成することもでき、好きなタイミングで切り替えて使うことも可能になりました。

アプリアイコンを変える
iOS14以降のiPhoneでは、ホーム画面のアイコンを好きな画像に自由に変更することができます。
私もカスタマイズしたホーム画面を使っているのですが、多くのメリットがあり、とても気に入っています。
アイコンはたくさんの種類があるため選ぶのに迷ってしまうかもありますが、それもまた楽しみのひとつです。
ウィジェットを追加する
iOS14で登場した、iPhoneのホーム画面をカスタマイズできるウィジェット機能を使う方法です。
ウィジェットを追加すると、iPhoneの画面を右にスワイプしたときに表示される「今日の表示」の項目をカスタマイズすることができます。
ウィジェットの種類は、時計や天気予報、写真など様々です。
わざわざアプリを起動しなくてもホーム画面で必要な情報をすぐに確認できるため、非常に便利ですよ。
iPhoneのホーム画面の壁紙を変える方法
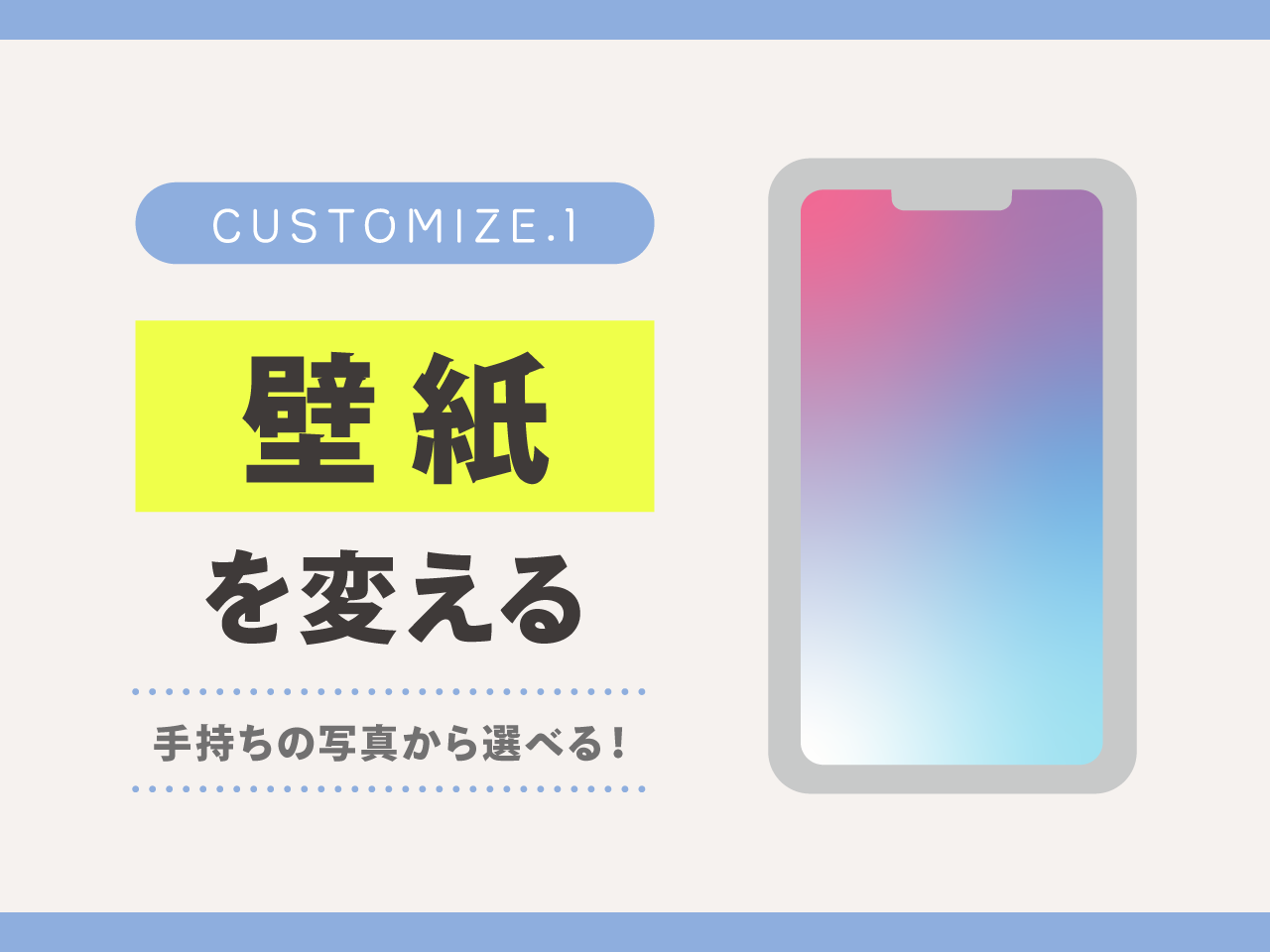
好きな写真を普段持ち歩いているiPhoneに設定しておくと、いつでも見ることができて嬉しいですよね。
ここではiPhoneでホーム画面の壁紙を変更する手順について解説します。
- STEP.設定アプリの「壁紙」をタップ

- STEP.ホーム画面の「カスタマイズ」を選択

- STEP.写真メニューの選択

保存済みの画像を設定したい場合は「写真」をタップます。
- STEP.壁紙にする画像を選択

- STEP.写真を編集し、完了したら右上の「完了」をタップ

必要に応じて、フィルター(※1)や切り取り(※2)などの加工を行います。
※1:横にスワイプしてフィルターを変更できます。
※2:ピンチアウトで拡大、ピンチインで縮小、スライドして壁紙にする部分を調節できます。 - STEP.右上の「完了」をタップ

- 終了

iPhoneのホーム画面のアプリアイコンを変える方法
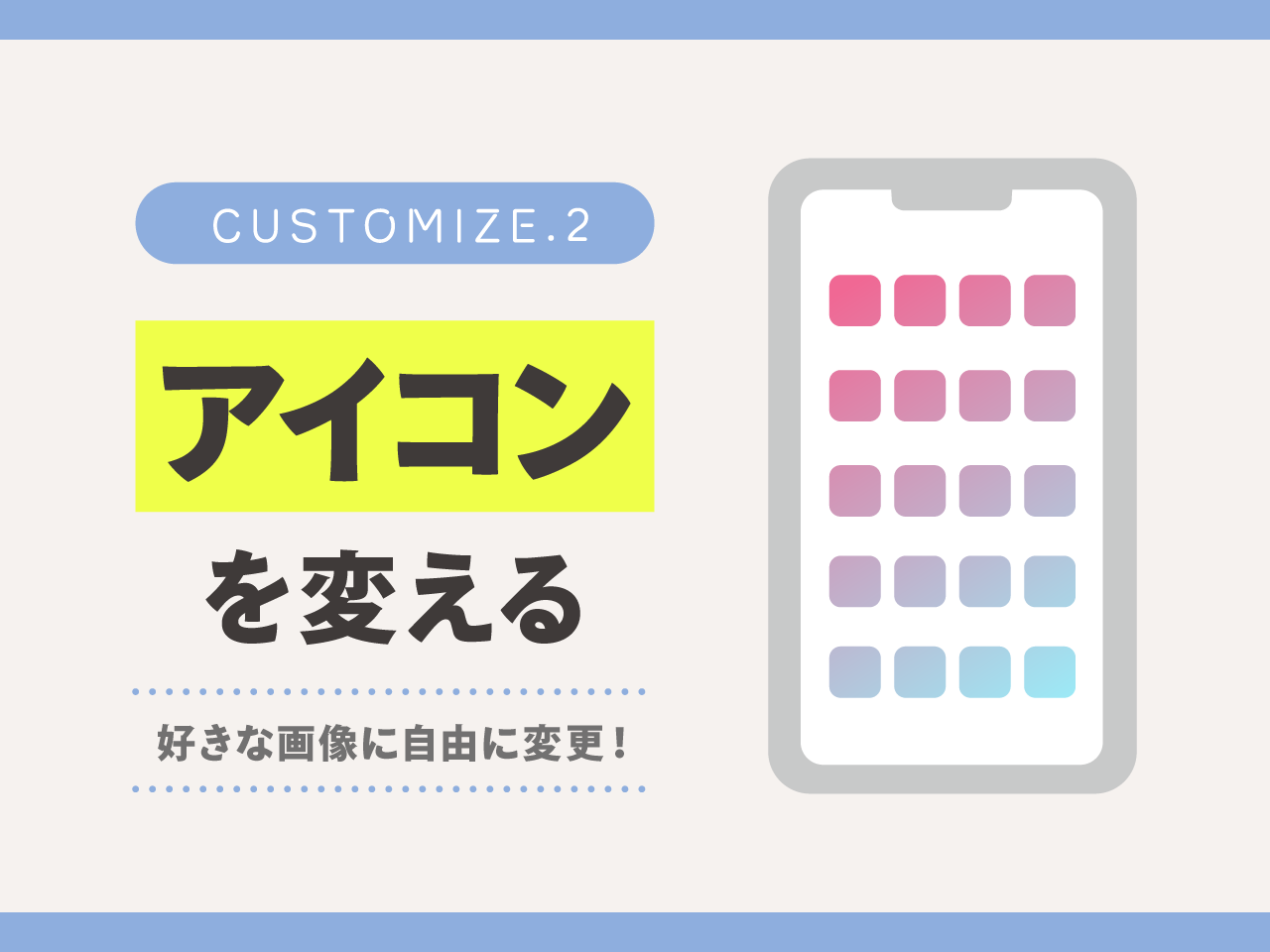
次に、ホーム画面のアイコンを変更する方法を解説します。
iPhoneのホーム画面は、アイコンを変更するだけでもすっきりした印象に変わりますよ。
アイコンをおしゃれに仕上げるための作業の流れは以下の通りです。
- アイコン素材を集める
- ショートカットアプリを使って、アイコンを設定する
- 旧アイコンをホーム画面から隠す
アイコンの変更方法を、順を追って見ていきましょう。
アイコン変更のために使うアプリ
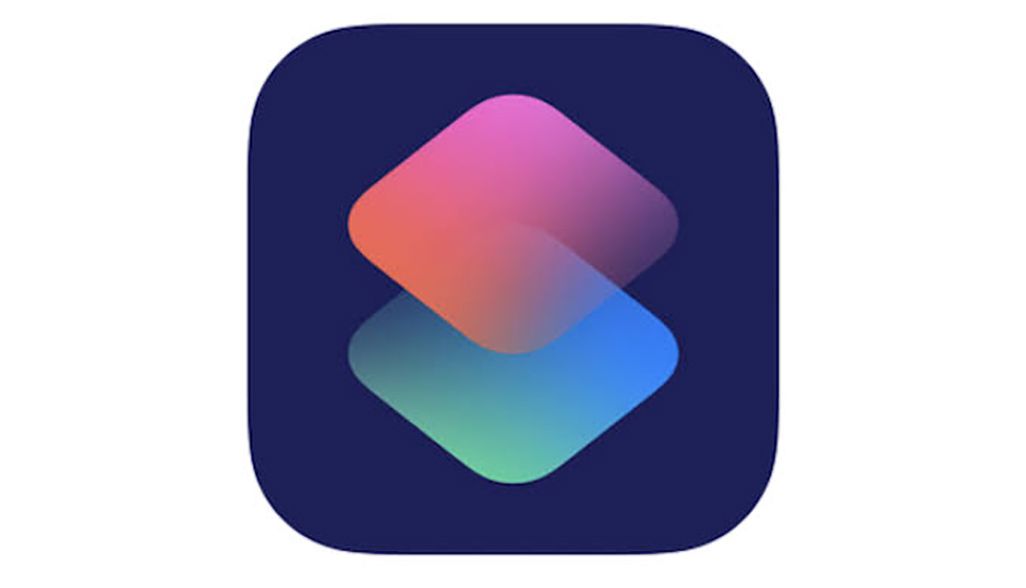
画像引用元:ショートカットアプリ|App Store
アイコンの変更作業には「ショートカットアプリ」を使いましょう。
iOS14以上であればプリインストールされています。
ショートカットアプリには、ルール付けを行うとそのアクションを自動的に行ってくれる機能があります。
今回はこれを使ってアイコンを変更していきましょう。
アイコン素材を集めるには
アイコンを変更するためには、アイコンとして使いたい画像を集める必要があります。
「写真」フォルダに入っている画像であれば、どれでもアプリアイコンにできるので、好きな写真を集めてみましょう。
また、アイコン素材を配布しているサイトを利用するのもおすすめですよ。
ショートカットアプリを使ってアイコンを設定する
では、実際にショートカットアプリを使ってアイコンを設定する方法を見ていきましょう。
- STEP.ショートカットアプリを開き、右上の「+」ボタンをタップ

- STEP.検索欄に「appを開く」と入力。「Appを開く」がヒットしたらそれをタップする

- STEP.「App」をタップ

- STEP.画面下部の「設定」アイコンをタップ

- STEP.「ホーム画面に追加」をタップ

- STEP.ホーム画面のアイコンをタップ

- STEP.「写真を選択」をタップ

- STEP.アイコンにする領域を選択

アプリアイコンは正方形なので、アイコンにする写真の領域を指定する必要があります。
- STEP.ショートカット名を入力し、右上の「追加」をタップ

- STEP.ホーム画面に変更後のアイコンが追加される

- 終了
旧アイコンをホーム画面から隠す
アプリアイコンを変更したら、元のアプリをホーム画面から消しましょう。
- STEP.ホーム画面を長押しする

アイコンが震えるまで長押しします。
- STEP.アイコン左上のマイナスボタンをタップ

- STEP.「ホーム画面から取り除く」をタップ

- STEP.アイコンが消える

- 終了
旧アイコンをホーム画面から隠す時の注意点
![]()
アイコンを変更したアプリを今後も使い続けたい場合は、「アプリを削除」をタップしてしまわないよう注意してください。
これをタップすると、アプリがアンインストールされてしまいます。
確かにホーム画面上からアイコンは消えますが、大事なデータも失われてしまうため、十分に気を付けてくださいね。
iPhoneのホーム画面にウィジェットを追加する方法
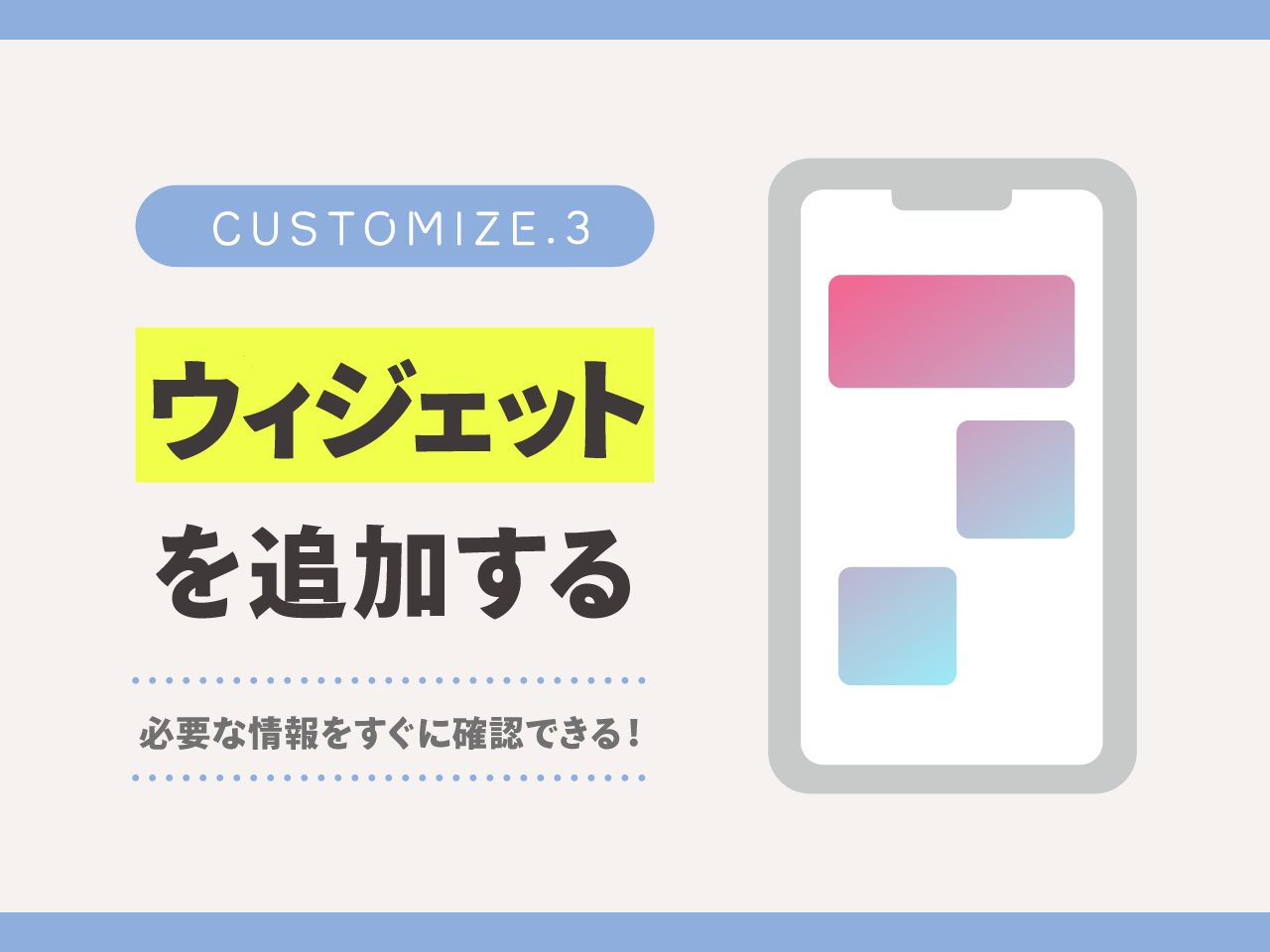
iPhoneのホーム画面にウィジェットを追加してみましょう。
今回はiPhone純正アプリを使って、時計のウィジェットを追加する方法を紹介していきます。
- STEP.ホーム画面を長押し

アプリが震えるまでホーム画面を長押しします。
- STEP.左上に表示された「+」ボタンをタップ

- STEP.ウィジェットアプリを選択(今回は「時計」)

ウィジェット機能を用意しているアプリが候補として表示されるので、ホーム画面に追加したいものを選択します。
- STEP.「ウィジェットを追加」をタップ

- STEP.ウィジェットが追加される

- 終了
iPhoneのホーム画面をおしゃれに整理してみよう
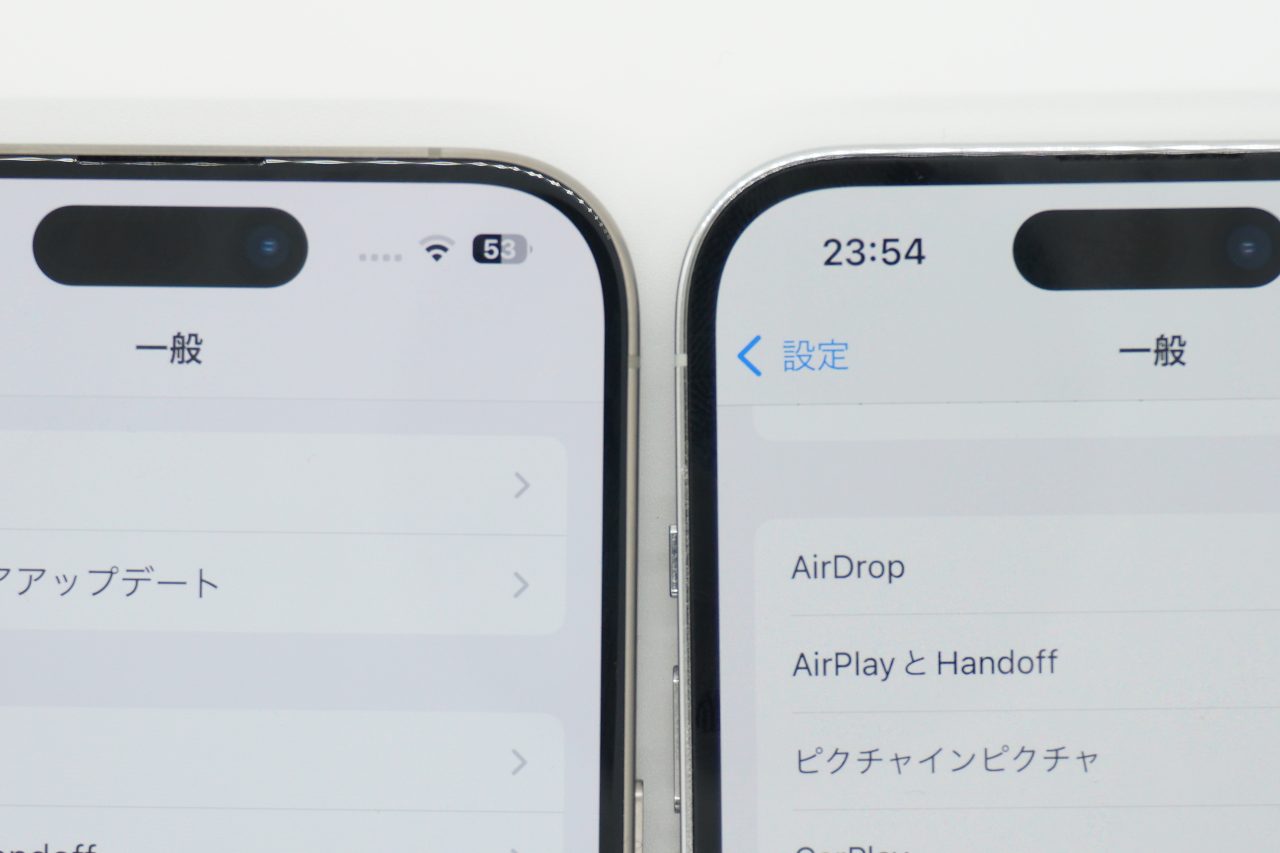
iPhoneのホーム画面をガラリと変えるカスタマイズ方法についてご紹介しました。
iPhoneでは、お気に入りの写真や風景を壁紙に設定できるだけでなく、アイコンも変更することができます。
また、ウィジェットを使ってホーム画面に様々な情報を配置すれば、おしゃれかつ機能的なiPhoneに生まれ変わりますよ。
本記事を参考にホーム画面を自分好みに整理して、iPhoneを彩ってみてはいかがでしょうか。