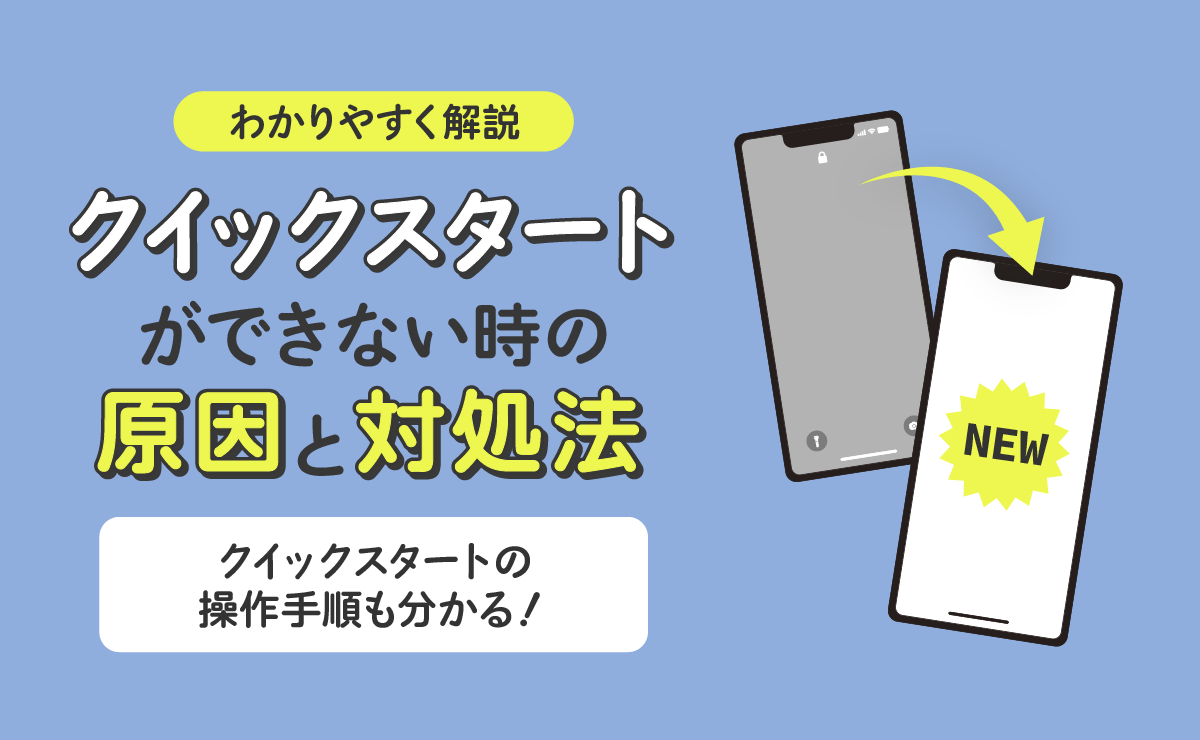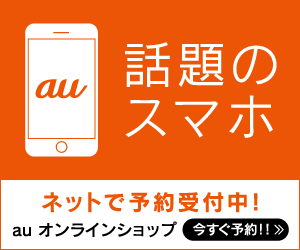この記事では人気iPhoneのクイックスタートができない時の原因と対処法について解説します。
iPhoneのクイックスタートを使って、古いiPhoneから新しいiPhoneへ機種変更をする時、簡単にデータの移行ができるはずなのに「なぜかクイックスタートが上手くいかない」と困りますよね。

どれか1つでも当てはまっていると、クイックスタートがうまくいかない原因になるので、一つずつしっかりと確認していきましょう。
iPhoneでクイックスタートができない時の対処法は以下です。
上記の原因と対策を、ひとつずつ確認していきましょう。

オンラインショップで
- iPhoneの下取り額が増額キャンペーンを実施中!
- スマホトクするプログラムでiPhone16eが実質47円〜
- au Starlink Direct(無料)で衛星通信も利用可能
クイックスタートとは?
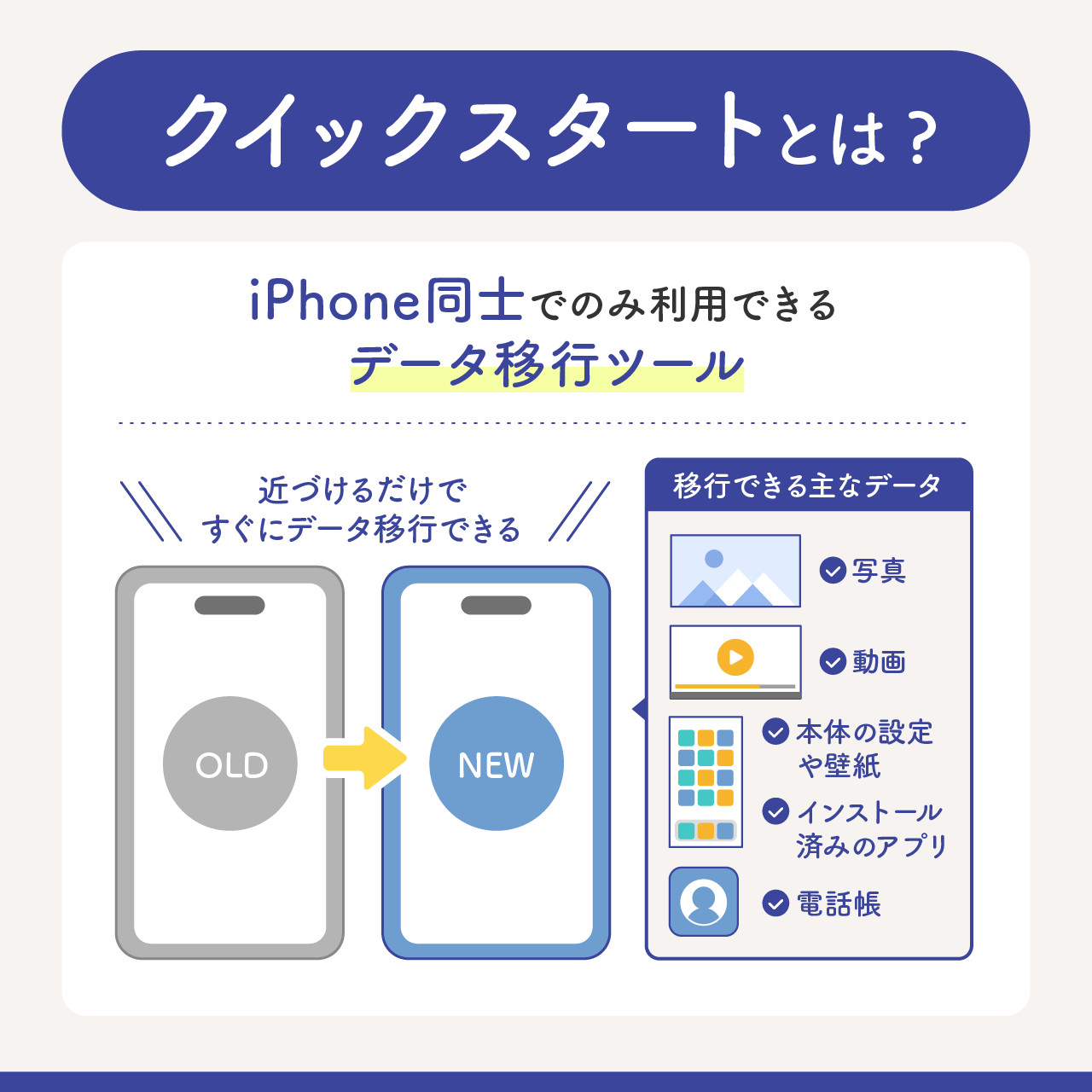
クイックスタートとは、iPhone同士でのみ利用できるデータ移行ツールです。
無線通信で接続するため、iCloudなどにバックアップをしなくても端末に保存されているデータを移行できるのが特徴です。
- iPhone同士で利用できるデータ移行ツール
- 旧iPhoneと新iPhoneを近づけるだけですぐにデータ移行できる
- バックアップする手間がなくて操作が簡単
- iOS12.4以降のOSを搭載したiPhoneで利用できる
クイックスタートでは、以下のデータを移行できます。
- 写真
- 動画
- 本体の設定や壁紙
- インストール済みのアプリ
- 電話帳
クイックスタートでは、写真・動画・電話帳などのデータの他に本体の設定もそのまま引き継げます。
そのため、新しいiPhoneで改めて設定をしなくても、壁紙やアプリの配置などもそのまま引き継がれるので非常に便利です。
なお、アプリもインストールされますが、アプリ内のデータは引き継げません。
データ移行後に、アプリごとにデータ引継ぎの操作が必要になるので注意してください。
またSuicaやPASMOなどのデータも移行できません。
データ移行の前に旧iPhoneに登録されている情報を事前にサーバーに退避しておく必要があります。
電子マネーを使用している場合は、各公式サイトで移行方法を確認しておきましょう。
クイックスタートでのデータ移行方法
クイックスタートは簡単な操作でデータ移行できます。
まずはクイックスタートの利用条件について確認しておきましょう。
- 旧iPhone・新iPhoneの両方が手元にある
- どちらのiPhoneもBluetoothが「オン」になっている
- どちらのiPhoneもWi-Fiに接続している
- どちらのiPhoneもiOS12.4以降であること
クイックスタートが利用できる状態になっていることを確認してからデータ移行を行いましょう。
iOS17の場合
iOS17同士のiPhoneでデータ移行する際の手順は以下の通りです。
新iPhone、旧iPhoneを順番に操作していくので、以下の手順に沿って操作を行ってください。
①【新iPhone】で操作
- 「こんにちは」の画面が表示されたら画面を上にスワイプ
- 「日本語」を選択
- 「国または地域を選択」で「日本」を選択
- 「外観」でテキスト・アイコンのサイズを選択
クイックスタートの画面が表示されたら、そのままにしておいてください。
②【旧iPhone】で操作
- 画面に表示されている「新しいiPhoneを設定」の「続ける」をタップ
- カメラが起動する
- 新iPhoneに表示される画像を旧iPhoneのカメラで読み込む
- 画面に表示される「新しいiPhoneを設定」の「自分用に設定」をタップ
③【新iPhone】で操作
- 「Wi-Fiネットワークを選択」画面が表示されるのでWi-Fiを設定する
- アクティベートが自動で開始される
- 「データとプライバシー」の「続ける」をタップ
- 「Face ID」などの設定を行う
- 「”〇〇”から(旧iPhoneの名称)データを転送」と表示されたら「続ける」をタップ
- 「Apple ID」のパスワードを入力しサインインする
- 「利用規約」を確認し「同意する」をタップ
- 「新しいiPhoneに設定を移行」の「続ける」をタップ
- 「自動的にiPhoneをアップデート」の「続ける」をタップ
- 「位置情報サービス」をオン/オフを選択
- 「Siri」などの設定を行う
「”〇〇”から(旧iPhoneの名称)データを転送中」と表示されればデータ移行が開始されます。
旧iPhoneの画面にも「”〇〇”へ(新iPhoneの名称)データを転送中」と表示されます。
あとは「転送が完了しました」と表示され、新iPhoneは自動で再起動したらデータ移行は完了です。
iOS16の場合
iOS16同士のiPhoneをデータ移行する際の手順は以下の通りです。
新iPhone、旧iPhoneの両方を以下の手順に沿って操作を行ってください。
①【新iPhone】で操作
- 「こんにちは」の画面が表示されたら画面を上にスワイプ
- 「日本語」を選択
- 「国または地域を選択」で「日本」を選択
クイックスタートの画面が表示されたら、そのままにしておいてください。
②【旧iPhone】で操作
- 画面に表示されている「新しいiPhoneを設定」の「続ける」をタップ
- カメラが起動する
- 新iPhoneに表示される画像を旧iPhoneのカメラで読み込む
- 画面に表示される「新しいiPhoneを設定」の「自分用に設定」をタップ
③【新iPhone】で操作
- アクティベートが自動で開始される
- 「Wi-Fiネットワークを選択」画面が表示されるのでWi-Fiを設定する
- 「データとプライバシー」の「続ける」をタップ
- 「Face ID」などの設定を行う
- 「データを転送」の画面で「iPhoneから転送」を選択
- 「Apple ID」のパスワードを入力しサインインする
- 「利用規約」を確認し「同意する」をタップ
- 「新しいiPhoneに設定を移行」の「続ける」をタップ
- 「自動的にiPhoneをアップデート」の「続ける」をタップ
- 「Siri」などの設定を行う
「”〇〇”から(旧iPhoneの名称)データを転送中」と表示されればデータ移行が開始されます。
旧iPhoneの画面にも「”〇〇”へ(新iPhoneの名称)データを転送中」と表示されます。
あとは「転送が完了しました」と表示され、新iPhoneは自動で再起動したらデータ移行は完了です。

iPhoneのクイックスタートができない時の原因

まず、iPhoneのクイックスタートができない時の原因をご紹介します。
- Wi-Fi接続が不安定になっている
- Bluetoothがオフになっている
- 古いバージョンのiOSを使っている
- iCloudバックアップがオフになっている
- iPhoneのストレージ容量が不足している
- 古いiPhoneのApple IDが未設定になっている
- Apple IDにサインインしていない
- 新しいiPhoneが初期化状態になっていない
- 古いiPhoneのカメラが使えない
- データ移行するiPhoneの端末同士が離れすぎている
- データ移行するiPhoneとは別のiPhoneが近くにある
このように、iPhoneのクイックスタートがうまくいかない原因はたくさんあります。

Wi-Fi接続が不安定になっている
古いiPhoneから新しいiPhoneへのデータ転送作業は、2つのiPhoneをWi-Fiで接続して行います。
しかし、Wi-Fi接続が不安定だと、データの転送中に接続が切れてしまうことがあるのです。
クイックスタートを成功させるには、Wi-Fi環境が安定している必要があります。
Bluetoothがオフになっている
古いiPhoneと新しいiPhoneのBluetoothがオフになっていると、クイックスタートがうまくいかない原因となります。
クイックスタートを成功させるには、両方のiPhoneのBluetoothがオンになっている必要があります。
古いバージョンのiOSを使っている
iOS 11以下の場合、クイックスタートがうまくいかない原因になります。
クイックスタートを成功させるには、古いiPhoneにも新しいiPhoneにもiOS 12.4以降がインストールされている必要があります。
iCloudバックアップがオフになっている
古いiPhoneから新しいiPhoneへデータを移行する前に、事前にiCloudバックアップがオンになっていない場合、クイックスタートがうまくいかない原因になります。
クイックスタートを成功させるには、iCloudバックアップがオンになっている必要があります。
iPhoneのストレージ容量が不足している
古いiPhoneから新しいiPhoneへデータを移行する際、新しいiPhoneのストレージ容量が不足していると、データの転送に必要な容量が足りなくなるため、処理が途中で停止してしまいます。
クイックスタートを成功させるためには、古いiPhoneよりも新しいiPhoneの方が多くの空き容量を確保していなくてはいけません。
古いiPhoneのApple IDが未設定になっている
古いiPhoneにApple IDが未設定(サインインしていない)の場合、クイックスタートがうまくいかない原因になります。
クイックスタートを成功させるには、古い(移行元)iPhoneにApple IDを設定する必要があります。
新しいiPhoneが初期化状態になっていない
新しいiPhoneが初期化状態になっていないと、クイックスタートがうまくいかない原因になります。
クイックスタートを成功させるには、新しいiPhoneを初期化(工場出荷状態)しておく必要があります。
古いiPhoneのカメラが使えない
古いiPhoneのカメラが故障している場合も、クイックスタートはうまくいきません。
古いiPhoneのカメラが正常に動作しているか確認してみましょう。
データ移行するiPhoneとは別のiPhoneが近くにある
データ移行を行う古いiPhoneと新しいiPhoneの近くに、データ移行とは関係のない別のiPhoneが1台以上ある場合も気を付けてください。
データ移行するiPhone以外のiPhone(iOS端末)が近くにない環境で作業を進めましょう。
データ移行するiPhoneの端末同士が離れすぎている
古いiPhoneと新しいiPhoneが離れすぎていると、クイックスタートがうまくいかない原因になります。
古いiPhoneと新しいiPhoneがすぐ近くにある状態で、移行作業を行ってください。
移行するiPhoneの端末の充電がない
古いiPhoneと新しいiPhoneの充電が不足していると、途中でバッテリーが切れてしまい、クイックスタートがうまくいきません。
どちらのiPhoneも十分に充電してから操作しましょう。
iPhoneのクイックスタートができない時の対処法

次に、iPhoneのクイックスタートができない時の対処法をご紹介します。

Wi-Fi接続を改善する
クイックスタートを成功させるには、Wi-Fi接続を安定させる必要があります。
Wi-Fi接続が不安定なときの対処法は以下の通りです。
- Wi-Fiルーターの近くで行う
- 別のWi-Fiネットワークに接続する
- Wi-Fiルーターの再起動を行う
Bluetoothをオンにする
移行元と移行先の両方のiPhoneのBluetoothをオンに切り替えましょう。
Bluetoothをオンにする設定は以下の通りです。
- 「設定」アプリをタップ
- 「Bluetooth」をタップ
- Bluetoothをオン
「Bluetooth」の右側のインジケータが緑色になれば、Bluetoothがオンになっています。
古いiOSのバージョンをアップデートする
移行元・移行先の両方のiPhoneのiOS(ソフトウェア)がiOS 12.4以降でなければ、クイックスタートは成功しません。
iPhoneのiSOのバージョンを確認する方法は以下の通りです。
- 「設定」アプリをタップ
- 「一般」をタップ
- 「ソフトウェアアップデート」をタップ
アップデート後は、今お使いのiPhoneのiOSのバージョンが表示されます。
データ移行を行うiPhoneのiSOのバージョンがiOS 12.4ではなくiOS 11以下だった場合は、iOSのソフトウェアアップデートを行いましょう。
iPhoneのソフトウェアをアップデートする方法は以下の通りです。
- 「設定」アプリをタップ
- 「一般」をタップ
- 「ソフトウェアアップデート」をタップ
- 「ダウンロードしてインストール」をタップ
なお、iOS12.4にアップデートできる端末の条件は次の通りです。
- iPhone5s以降の機種
- iPadはiPad Air以降
- iPod Touchは第6世代以降の機種
これよりも古いiPhoneでは、クイックスタートはできません。ご注意ください。
iCloudバックアップをオンにする
クイックスタートを成功させるには、古いiPhoneのiCloudバックアップがオンになっている必要があります。
iPhoneのiCloudバックアップをオンにする方法は以下の通りです。
- 「設定」アプリをタップ
- 「AppleID(所有者情報)」をタップ
- 「iCloud」をタップ
- 「iCloudバックアップ」をタップ
- 「このiPhoneをバックアップ」をオン
- バックアップを作成する
バックアップの可否はアプリごとに切り替えられます。必要に応じて確認ください。
なお、iPhoneをコンピュータに接続し、iTunesを使用してバックアップを作成する方法もあります。
このときは必ず、PCのiTunesでもiPhoneと同じAppleIDを使ってください。
iPhoneの移行データを減らす
クイックスタートを成功させるには、古いiPhoneのデータ量よりも、新しいiPhoneのストレージの空き容量が大きい必要があります。
例えば、古いiPhoneのデータ量が256GB(データ移行量)で、新しいiPhoneのストレージ容量が128GBしかない場合、クイックスタートはうまくいきません。
そのため、古いiPhoneの移行データを減らすか、古いiPhoneよりもストレージ容量が大きいiPhoneを新しく購入する必要があります。
古いiPhoneのデータを減らす際は、以下の部分を整理してみてください。
- 不要なアプリや写真があれば削除する
- ビデオなどの容量が大きいデータを削除する
また、写真や動画データはデータ移行の対象から外したり、写真のデータなどをiCloudやGoogleドライブといったクラウドオンラインサービス上に保存したりする方法も有効です。
古いiPhoneにApple IDを設定(サインイン)する
クイックスタートを成功させるには、古いiPhoneにApple IDを設定(サインイン)する必要があります。
iPhoneにApple IDを設定する方法は以下の通りです。
- 「設定」アプリをタップ
- 「iPhoneのサインイン」をタップ
- AppleIDのパスワードを入力
- 6桁の確認コードを入力
AppleIDのパスワード入力後に、お手持ちのiPhoneのSMS(電話番号)に6桁の確認コードが送信されます。そのコードを入力すればOKです。
なお、そもそもAppleIDを持っていない・作成していない場合は、まずAppleIDのアカウントを作りましょう。
- 「設定」アプリをタップ
- 「AppleID(所有者情報)」をタップ
- 「iCloud」をタップ
- Apple IDを追加
AppleIDを作成したら、基本的には自動でサインインされている状態になります。
もしサインインを求められた場合は、再度AppleIDでサインインしてください。
新しいiPhoneを初期化(工場出荷状態)する
新しいiPhoneは工場出荷状態である必要があります。
購入したiPhoneが新品のものである場合は、工場出荷状態です。
一方、オークションサイトで買ったり、友人からもらったりしたiPhoneは、工場出荷状態ではない可能性があります。
iPhoneを初期化(工場出荷状態に)する手順は以下です。
- 「設定」アプリをタップ
- 「一般」をタップ
- 「転送またはiPhoneをリセット」をタップ
- 「すべてのコンテンツと設定を消去」をタップ
iPhoneが初期化状態になれば、クイックスタートを始められます。
iPhoneのカメラの動作を改善する
古いiPhoneのカメラが正常に動作しているか確認してみましょう。
もしうまく動作していなかった場合は、以下の対処法を試してみてください。
- カメラアプリを再起動してみる
- iPhoneを再起動してみる
- iOSを最新のバージョンにする
上記のことを試してみても動作が改善しないのであれば、iPhoneのカメラが故障しているのかもしれません。
その場合は修理が必要です。Appleサポートや修理サービスに連絡しましょう。
なお、カメラが正常に動作しない状況でデータを移行したい場合は、クイックスタートを使わず手動で操作する必要があります。
データ移行するiPhoneの端末同士を近づける
クイックスタートは、データ移行するiPhone同士をしっかり近づけて行いましょう。
両端末をくっつけるように配置すれば、成功する可能性が高まります。
それでもクイックスタートがうまくいかなかった場合は、iPhoneの位置を変えてみるか、障害物がないか確認してみてください。
また、データ移行とは関係ない3台目のiPhoneが近くにある場合も、クイックスタートがうまくいかない原因になり得ます。

移行するiPhoneを充電する
クイックスタートを成功させるには、古いiPhoneも新しいiPhoneも、十分に充電しておく必要があります。
なお、クイックスタートは充電中でも行えます。
充電不足の状態でデータ移行をしなければいけない場合は、充電しながら操作しましょう。
どうしてもクイックスタートがうまくいかない場合の対処法
今回ご紹介した対処法を試しても、クイックスタートがうまくいかなかった場合は、少し大変ですが手作業でデータ移行しましょう。
また、故障が考えられる場合はAppleサポートに問い合わせてみてください。
ただし、データ移行の開始後は新旧どちらのiPhoneも使えない状態になってしまうため、Appleサポートへの問い合わせはできるだけ移行作業前に行いましょう。
クイックスタートでよくある質問
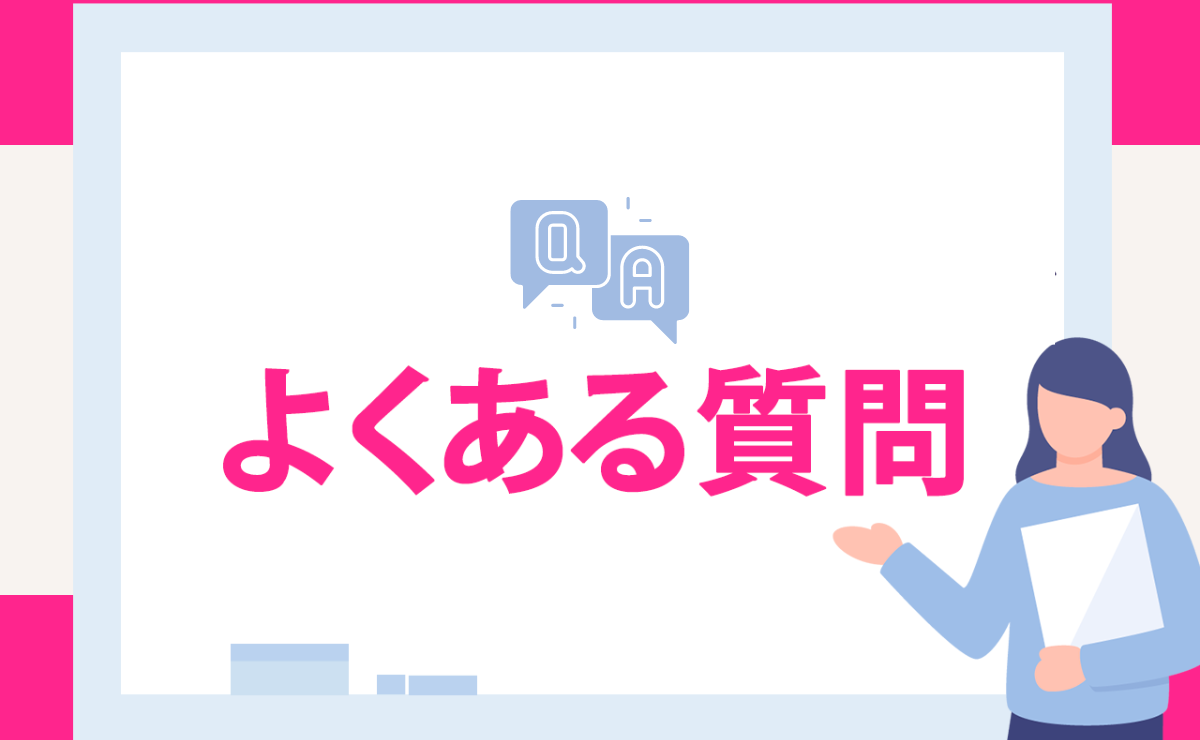
クイックスタートでよくある質問は以下の通りです。
クイックスタートに失敗したらどうなる?
- 新しいiPhoneにデータが移行されていない
- 設定が一部だけ移行され、中途半端な状態になる
- iCloudやApple IDへのログインが未完了になる
新しいiPhoneにクイックスタート画面が出ないのはなぜ?
- Bluetoothがオフになっている
- 両方のiPhoneがiOS 11以降になっていない
- 古いiPhoneが近くにない
- 新しいiPhoneがすでに初期設定済み
初期設定が済んでしまっている場合は、設定→一般→転送またはiPhoneをリセット→すべてのコンテンツと設定を消去をすればやり直せます。
クイックスタート画面を出すにはどうすればいい?
- 新旧iPhoneの両方のBluetoothをオンにする
- 新旧iPhoneを数センチ以内に近づける
- 新しいiPhoneの電源を入れ、「Hello」画面が出たら何も操作しない
- 数秒後に古いiPhoneに「新しいiPhoneを設定」画面が表示される
クイックスタートはこれでうまくいく
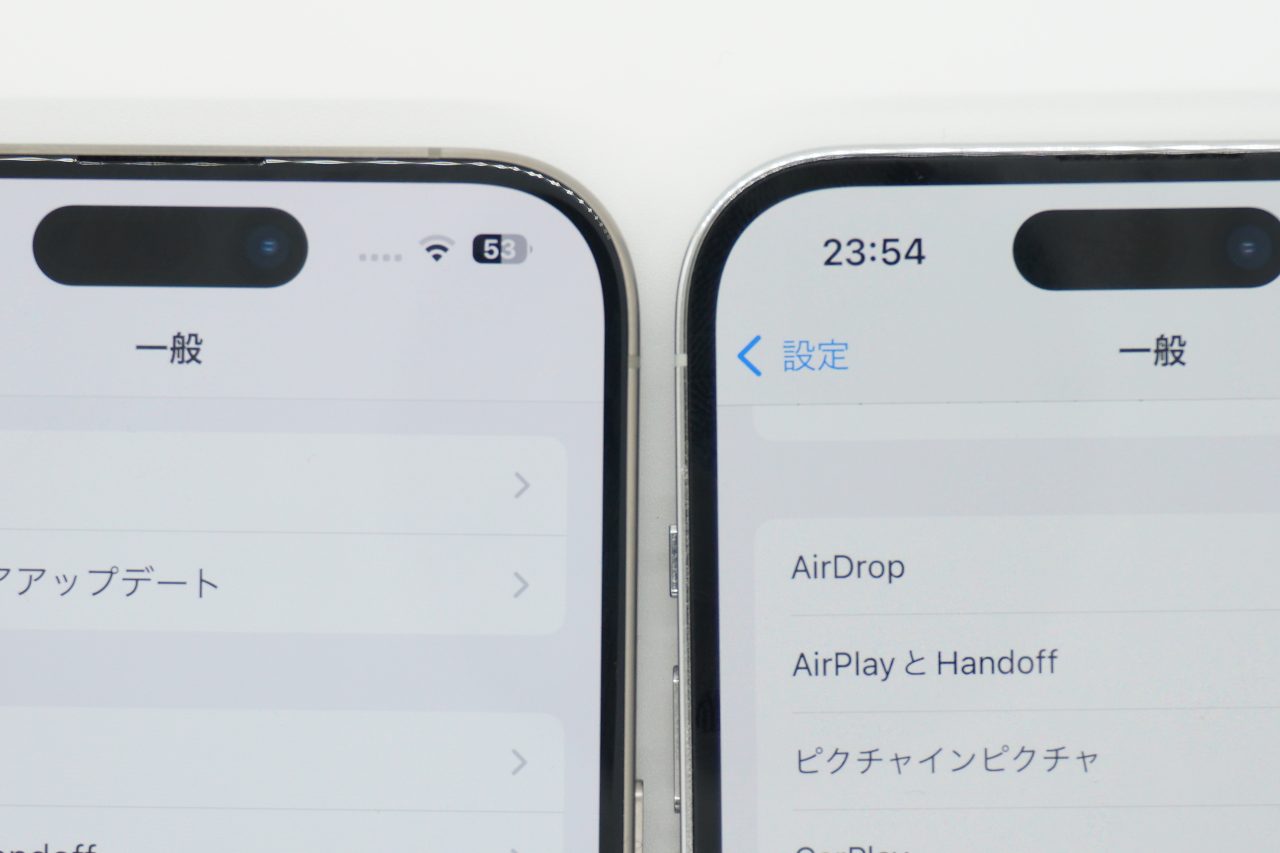
iPhoneのクイックスタートができないと本当に困りますよね。
しかし、今回ご紹介した対処法をひとつずつ実践すれば、クイックスタートを高確率で成功させることができるはずです。
焦らずしっかり確認してみてくださいね。