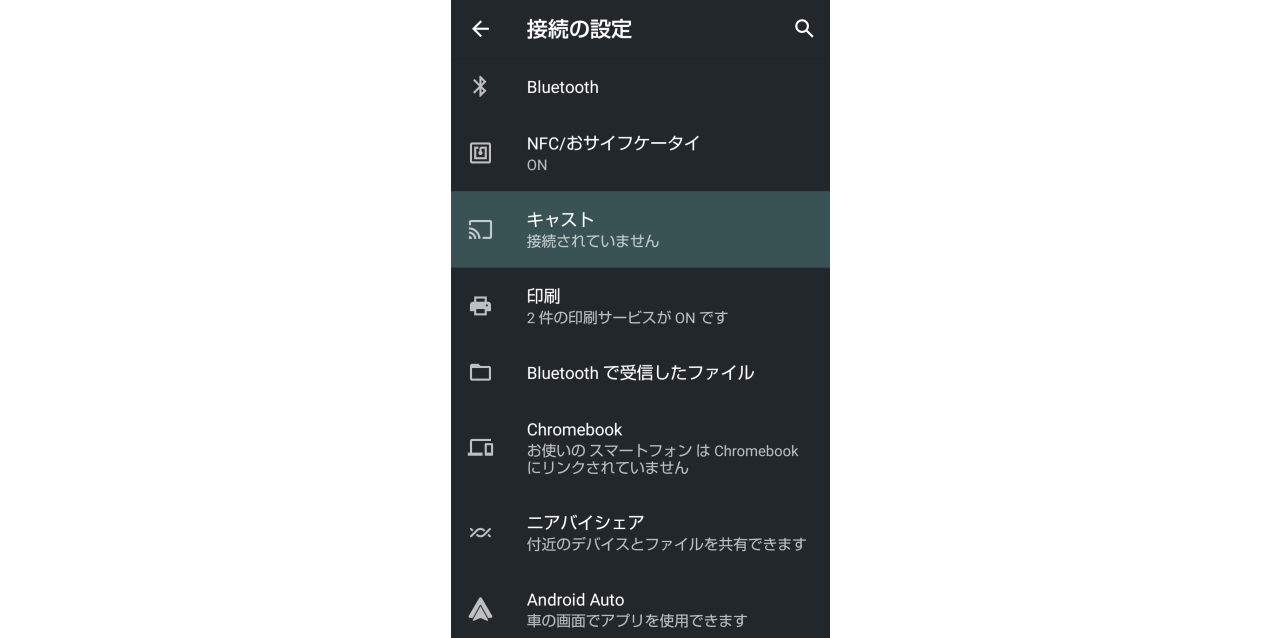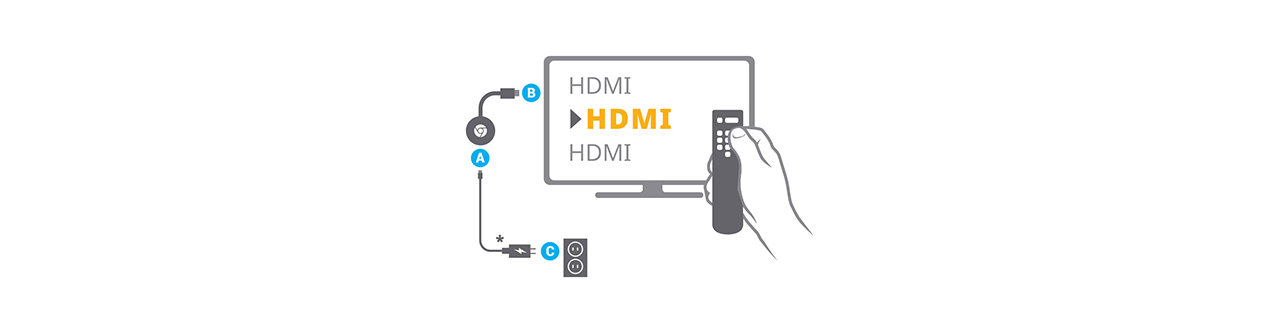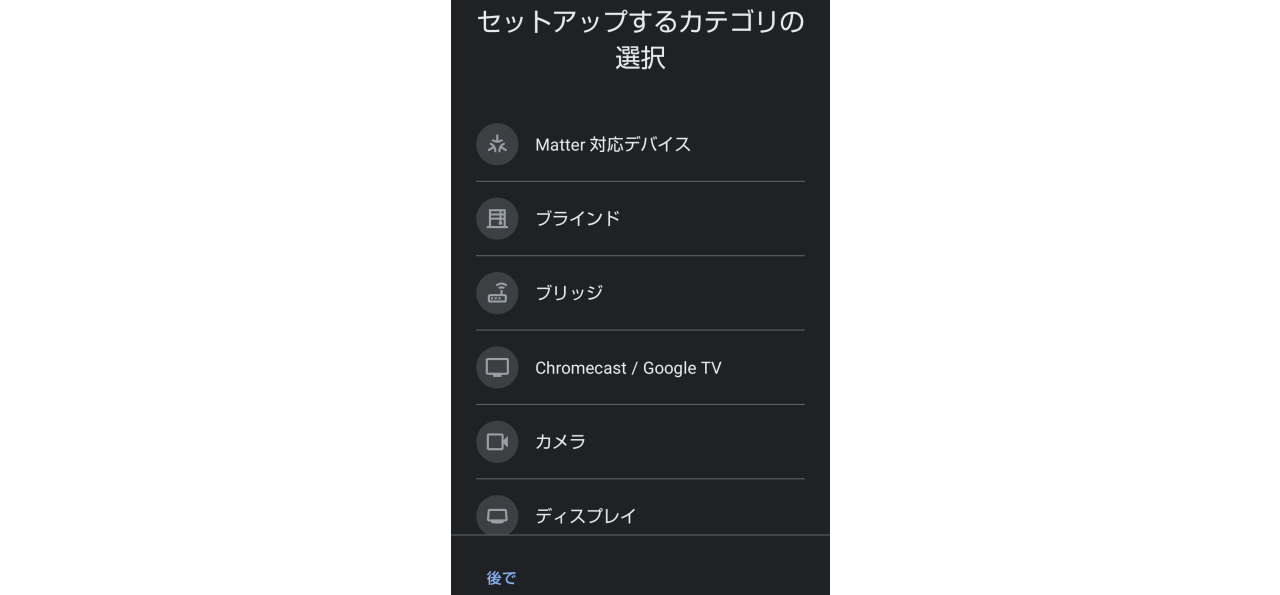皆さんは普段スマホで楽しんでいる動画やゲームをテレビの大画面で楽しみたいと思ったことはありませんか?
本記事ではAndroidスマホをテレビに接続して画面を映す方法や、メリット、注意点について解説していきます。
結論から言うと、Androidスマホをテレビに映す方法は以下です。
- 有線接続する
- Fire TV Stickを使う
- Chrome Castを使う
- スマートTV(Android TV)と接続する
また、Androidスマホをテレビに映すときはいくらか注意点があります。
接続がうまくいかないときは以下の点を確認してみてください。
- Wi-Fi環境が必要(無線接続の場合)
- 無線接続だと遅延やカクつきが起きやすい
- プライバシーに注意
Androidスマホをテレビの大画面で楽しみたい方はぜひ参考にしてくださいね。
Androidスマホをテレビに接続して映す方法4選

Androidスマホをテレビに映す方法は大きく分けて4つあります。
- 有線接続する
- Fire TV Stickを使う
- Chrome Castを使う
- スマートTV(Android TV)と接続する
1つ目以外は、スマホとテレビを無線接続します。
これらの具体的な接続方法を詳しく見ていきましょう。
方法1:有線接続する

有線接続は、専用のアプリや高価な周辺機器を別途用意する必要がないため気軽に試せる方法です。
接続方法は簡単で、AndroidスマホとテレビをHDMIケーブルで繋ぐだけ。
micro USBやUSB-Cなどのスマホの端子に対応した以下のようなHDMI変換ケーブルさえ用意すれば、他に必要なものはありません。

画像引用元:Amazon
HDMI変換ケーブルはAmazonなどで購入できます。
具体的な接続方法は以下の通りです。
- STEP.必要なものを揃えるAndroidスマホ、接続先のテレビ、HDMI変換ケーブルを用意します。
- STEP.スマホとテレビを繋ぐHDMI変換ケーブルを使って、スマホの充電端子とテレビのHDMI端子を繋ぎます。
- 終了

自分が使っているスマホが有線接続に対応しているか事前に確認しておきましょう。
対応するAndroidスマホをテレビに繋ぐだけでできる方法なので、「難しい設定は苦手…」という方におすすめです。
方法2:Fire TV Stickを使う

Fire TV StickはAmazonが発売している機器です。
テレビに挿すだけでスマホとテレビを接続することが可能になります。
以下がFire TV Stickと専用のリモコンです。

画像引用元:Amazon
具体的な手順は以下の通りです。
- STEP.Fire TV Stickをテレビに繋ぐ
- STEP.スマホとFire TV Stickを同じネットワークに接続スマホの画面をFire TV Stickで映す場合、両製品を同じWi-Fiに繋ぐ必要があります。Fire TV Stickの初期設定で設定可能です。
- STEP.Fire TV Stickで「ミラーリング」を開くホームメニューから「ミラーリング」を選択し、接続の待ち受け画面を表示します。
- STEP.スマホを接続する

Androidスマホ標準の「画面キャスト」機能から接続先のFire TV Stickを選び、接続します。
- 終了
Fire TV Stickにはリモコンも付属しているため、操作が分かりやすいことも魅力です。
Amazonプライムビデオなど、動画配信サービスを利用することもできます。
スマホの画面を映すこと以外にも使える便利な機器です。
方法3:Chrome Castを使う

Chrome CastはGoogleが発売している機器です。
機能はFire TV Stickとほとんど同じで、テレビに挿すことでスマホとの無線接続が可能になります。
Chromecast初めて使ってるけどなかなか便利だな
— あすぱら (@para609) December 2, 2023
以下がChrome Castです。

画像引用元:Googleストア
Chrome Castのメリットは、Androidの開発元であるGoogleが発売しているため、接続や設定がスムーズであること。
具体的な接続手順は以下の通りです。
- STEP.Chrome Castをテレビに繋ぐ
- STEP.スマホとChrome Castを同じネットワークに接続

スマホの画面をChrome Castで映す場合、両製品を同じWi-Fiに繋ぐ必要があります。
Chrome Castの初期設定で設定可能です。AndroidスマホのGoogle Homeアプリを使って設定しましょう。
- STEP.Google HomeアプリからChrome Castを選択AndroidスマホでGoogle Homeアプリを開き、接続先のChrome Castを選択します。
- STEP.画面キャストを開始Chrome Castを選択すると「画面をキャスト」というボタンが表示されます。
そのボタンを押した後は、画面の案内に従って操作を進めていけばセットアップ完了です。
- 終了
方法4:スマートTV(Android TV)と接続する
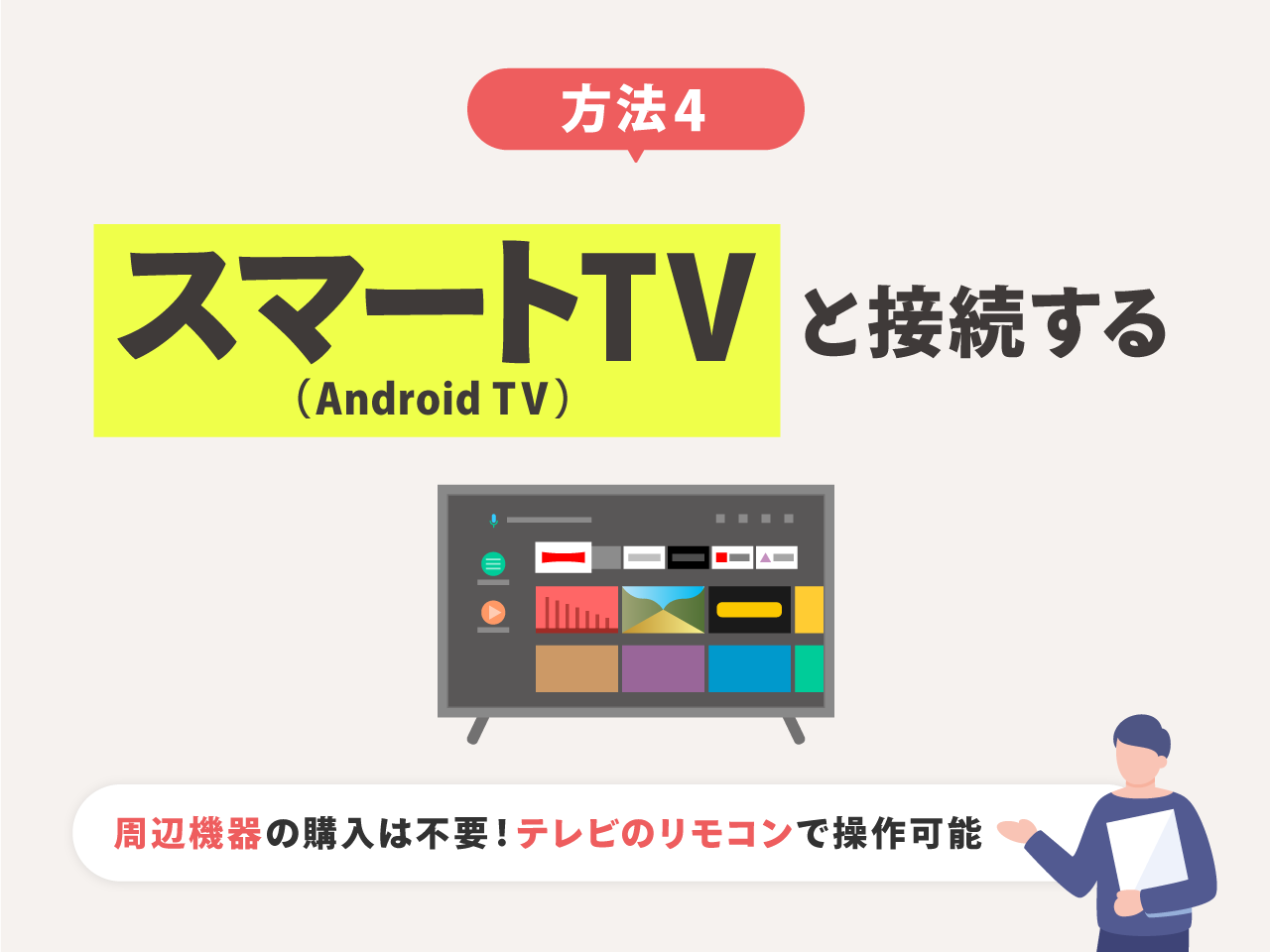
最近は、Android TVが搭載されたスマートTVが増えてきています。
このようなテレビは本体にChrome Castの機能が埋め込まれているため、別途周辺機器を購入する必要がありません。
また、接続方法はChrome Castと基本的に同じです。
初期設定さえしておけば、後はスマホ側からいつでも接続することができます。
設定方法はテレビのモデルによって異なるため、付属の取扱説明書をよく確認してください。

Androidスマホをテレビに接続して映すメリット
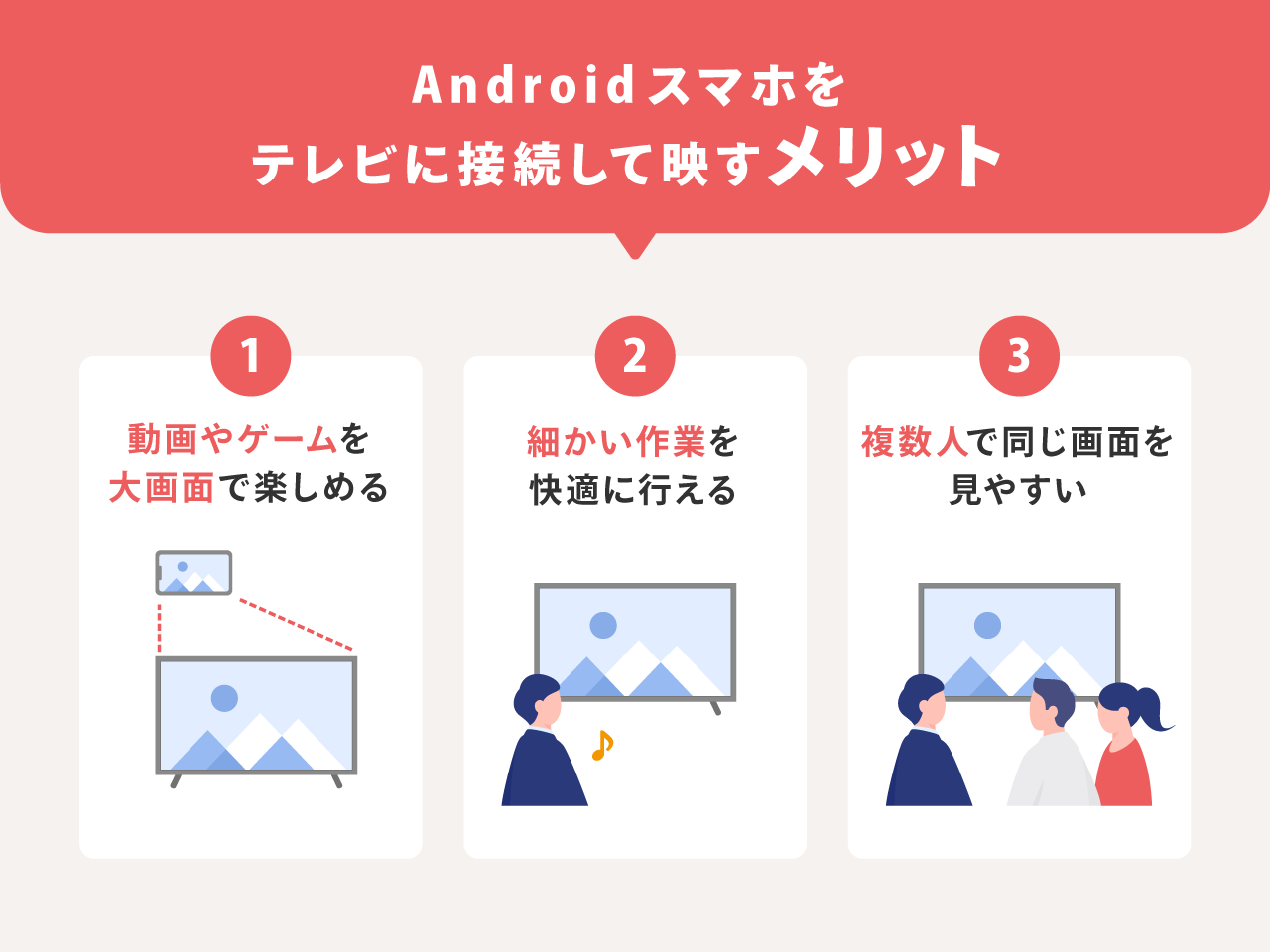
ここからはAndroidスマホをテレビに接続して映すことのメリットを紹介します。
- 動画やゲームを大画面で楽しめる
- 細かい作業を快適に行える
- 複数人で同じ画面を見やすい
これらのメリットについて詳しく解説します。
メリット1:動画やゲームを大画面で楽しめる
最も分かりやすいメリットは、やはり大画面で動画やゲームを楽しめるようになることでしょう。
大画面スマホは最近増えてきているものの、テレビの大画面に比べると迫力には欠けます。
しかし、テレビとAndroidスマホを接続すれば、普段楽しんでいる動画やゲームをテレビの大画面で楽しむことが可能に。
最近のスマホゲームは映像が綺麗なものも多いので、テレビの大画面だとさらに楽しめるかもしれませんね。

メリット2:細かい作業を快適に行える
スマホでちょっとした文章作成や画像編集を行う際、画面が小さいと感じることはありませんか?
テレビに映せば、スマホの画面よりもかなり大きく表示されるため、細かい作業を快適に行えるようになります。
最近のスマホはどんどん性能が向上しているので、テレビの大画面に映して使えばパソコンのように快適に作業することも不可能ではありません。
メリット3:複数人で同じ画面を見やすい
スマホに保存している写真や動画を複数人で鑑賞したい、そんなシーンは意外と多いのではないでしょうか。
しかし、スマホの小さな画面では2~3人で覗き込むのが限界ですよね。
そんなときこそ、スマホの画面をテレビの大画面に映しましょう。
複数人でも快適に見られますし、スマホの画面では見づらかった細部まで確認することができますよ。


Androidスマホをテレビに接続して映す注意点
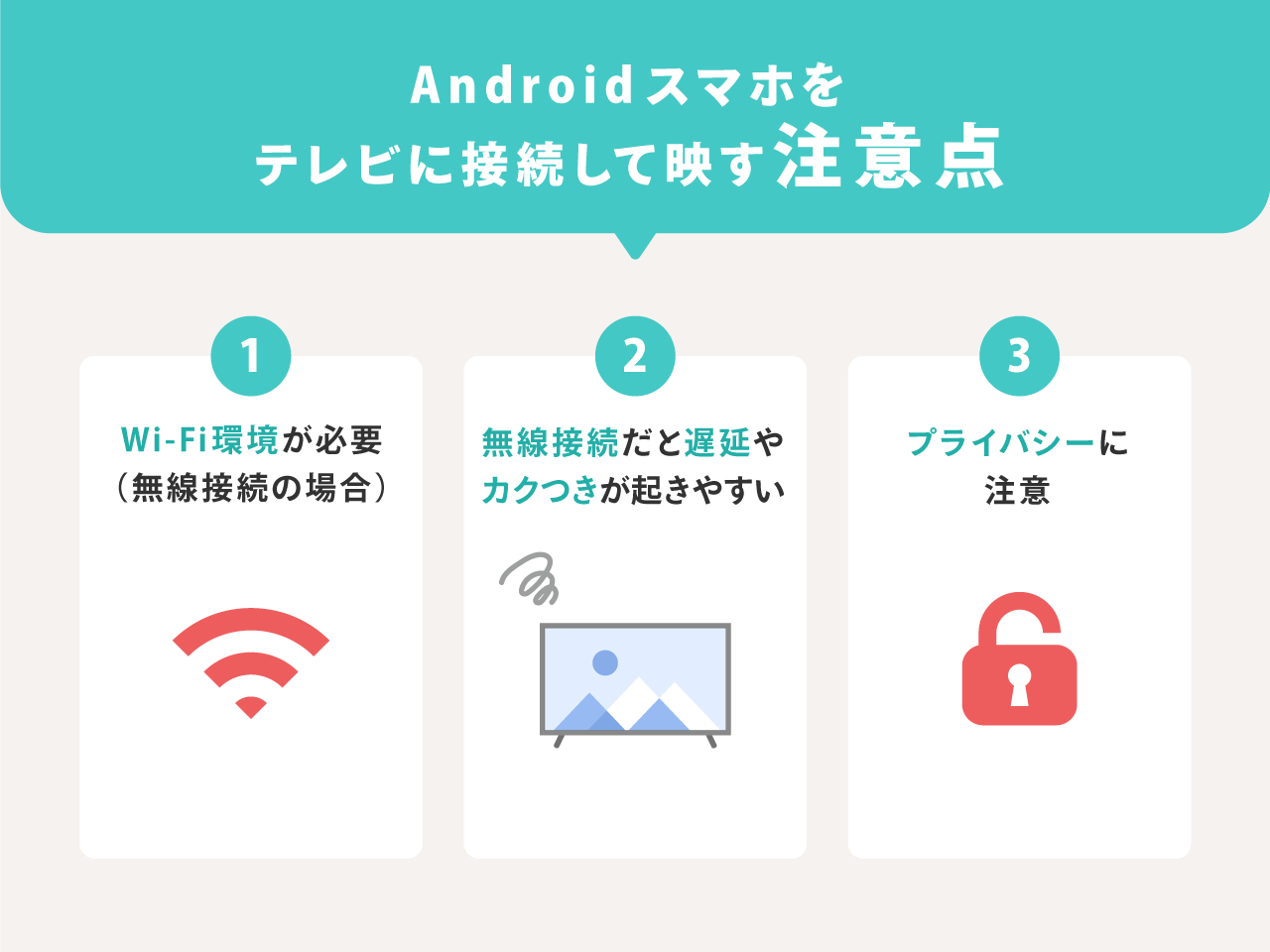
最後に、Androidスマホをテレビに接続して映す際の注意点を紹介します。
- Wi-Fi環境が必要(無線接続の場合)
- 無線接続だと遅延やカクつきが起きやすい
- プライバシーに注意
これらの注意点について詳しく見ていきましょう。
Wi-Fi環境が必要(無線接続の場合)
Fire TV StickやChrome Cast、スマートTVを利用して接続する際は、Wi-Fi環境が必要です。
接続する機器とスマホを同じWi-Fiに接続した状態でないと、スマホの画面をテレビに映すことはできません。
そのため、光回線やホームルーターなどを別途契約して、Wi-Fi環境を整備しておく必要があります。
無線接続だと遅延やカクつきが起きやすい
無線接続時は、有線接続時よりも遅延やカクつきが起こりやすいです。
動画を視聴する程度であれば問題ありませんが、素早い反応を要するゲームなどには適さない可能性があります。
使用する機器やスマホ、Wi-Fi環境によって遅延などの程度は異なりますが、できるだけ快適に利用したい場合は有線接続の方がおすすめです。
プライバシーに注意
テレビに映したスマホの画面を複数人で見る際は、プライバシーに注意する必要があります。
もしかしたらテレビの大画面に重要なパスワードや見られたくない写真などがそのまま映ってしまうかもしれません。
そのような危険性があるということは、肝に銘じておいた方が良いでしょう。

Androidスマホの画面をテレビに映すのは簡単!
スマホの画面をテレビに映せば、動画やゲームを大画面で楽しめるようになります。
また、スマホで撮った写真・動画を家族と一緒に鑑賞するなど、活用の幅は結構広いのではないでしょうか。
Androidスマホとテレビの接続方法は複数あります。
- 有線接続する
- Fire TV Stickを使う
- Chrome Castを使う
- スマートTV(Android TV)と接続する
自分の用途にあった方法を選んでくださいね。