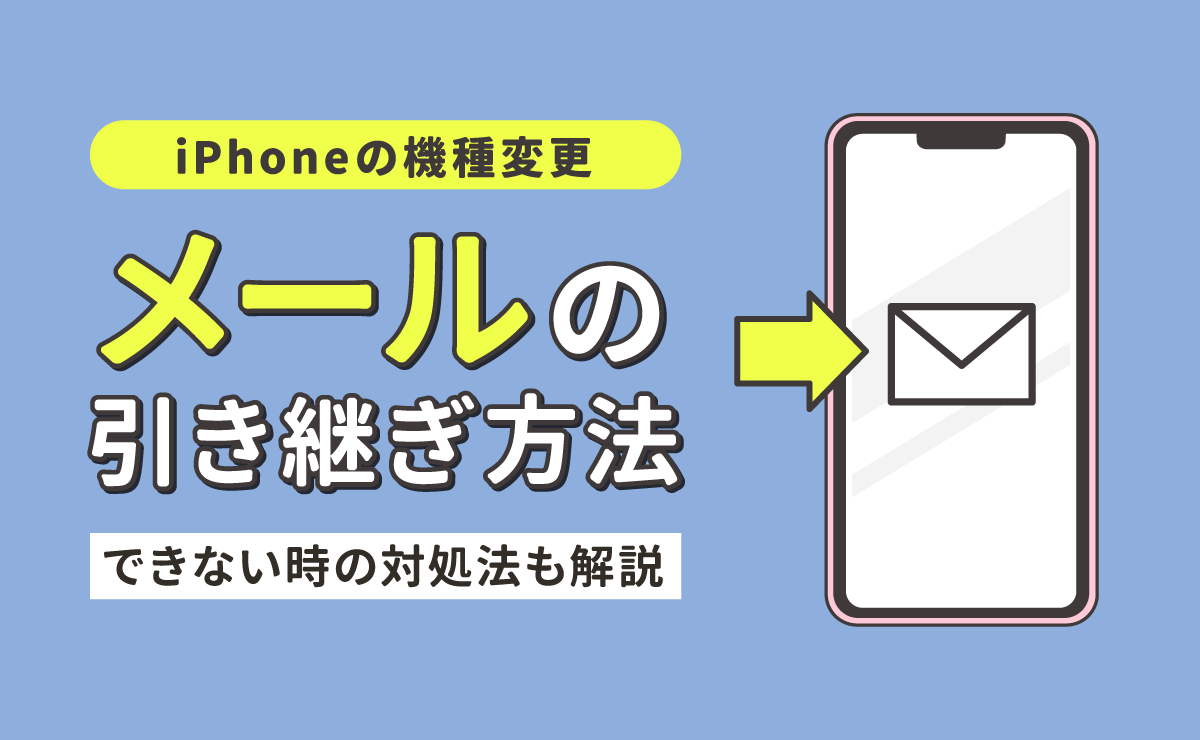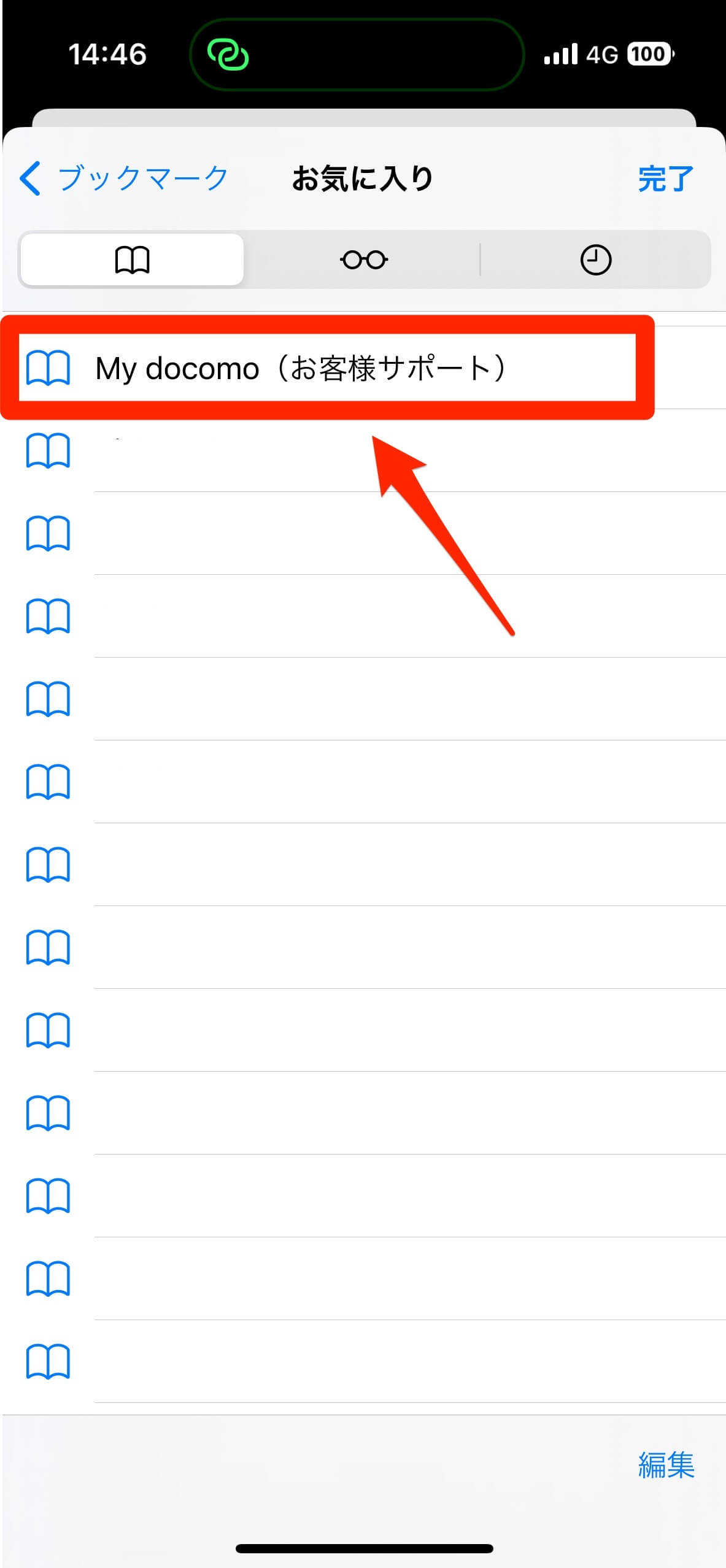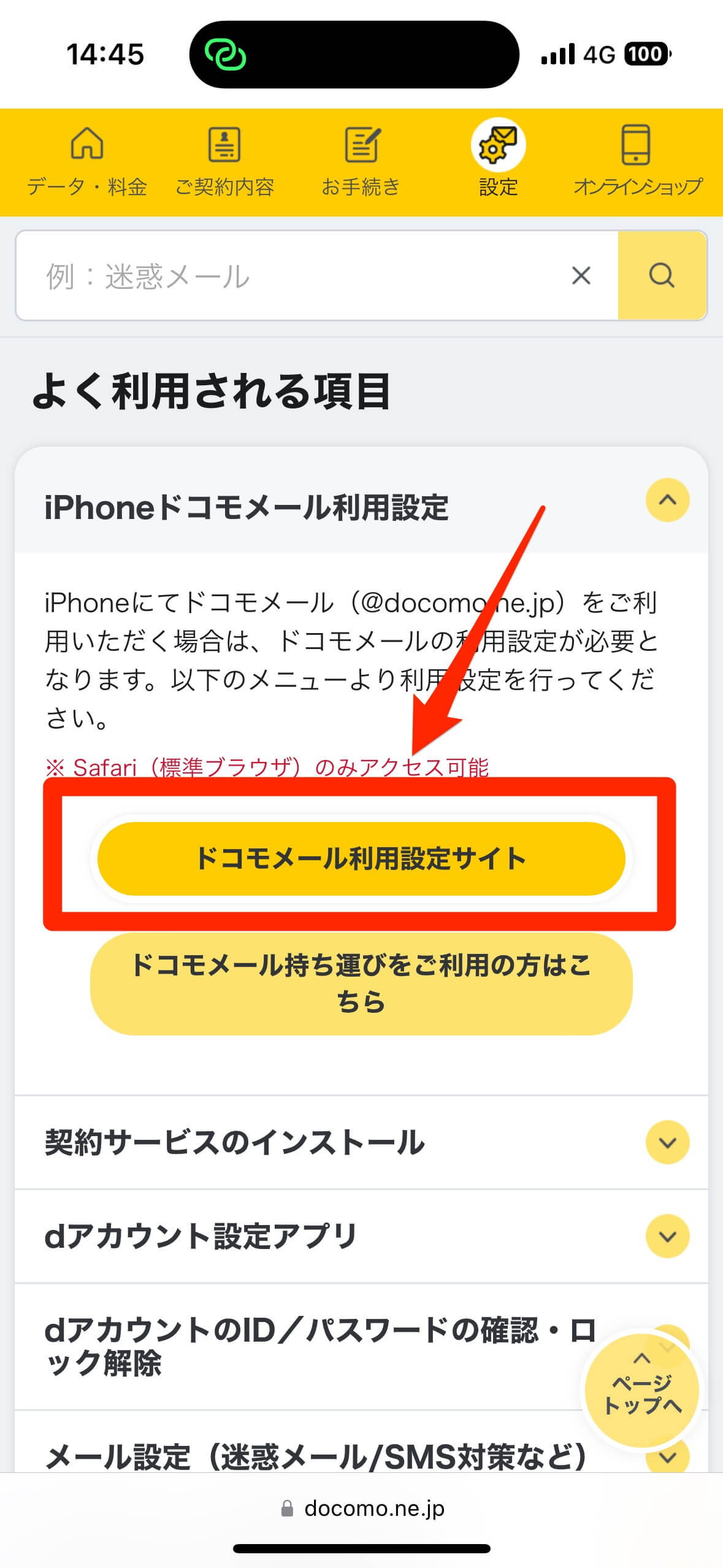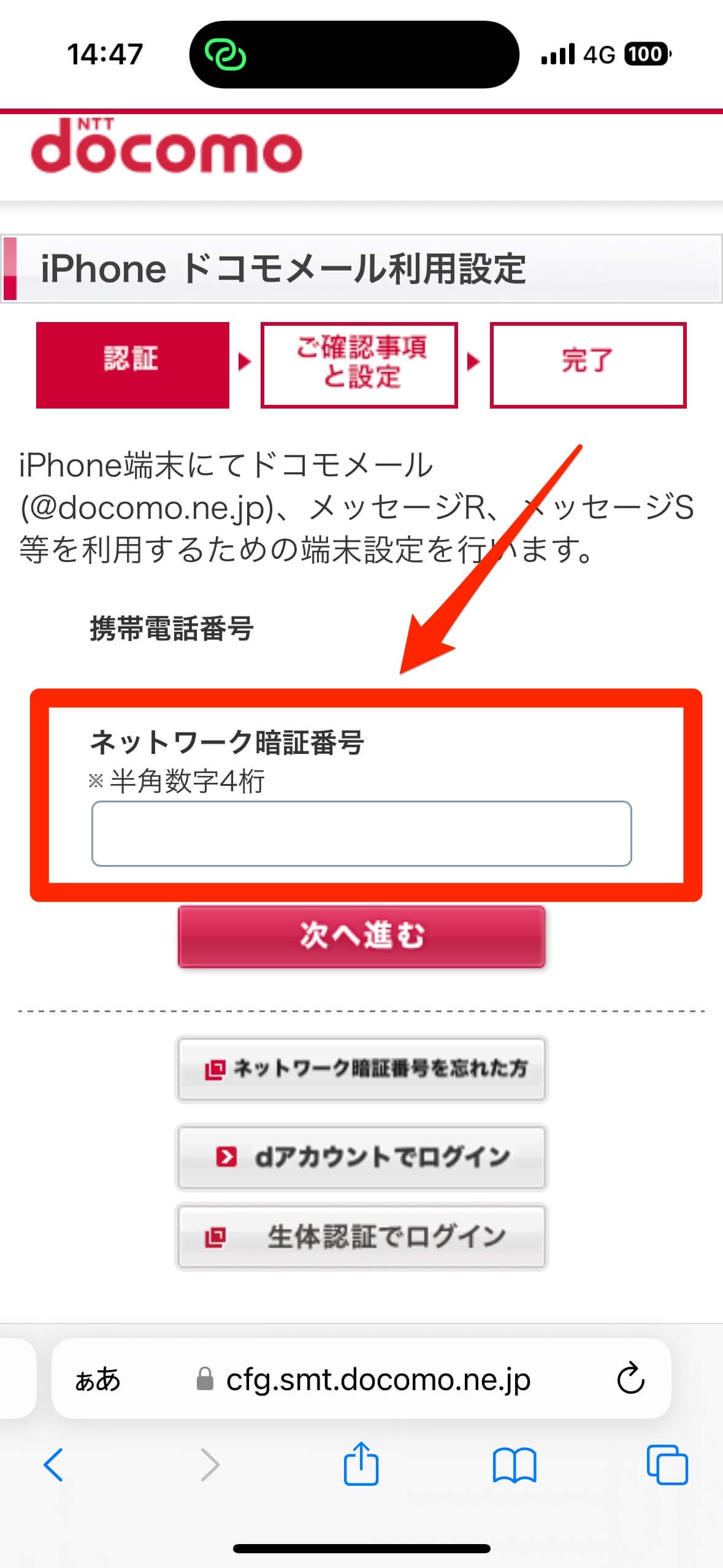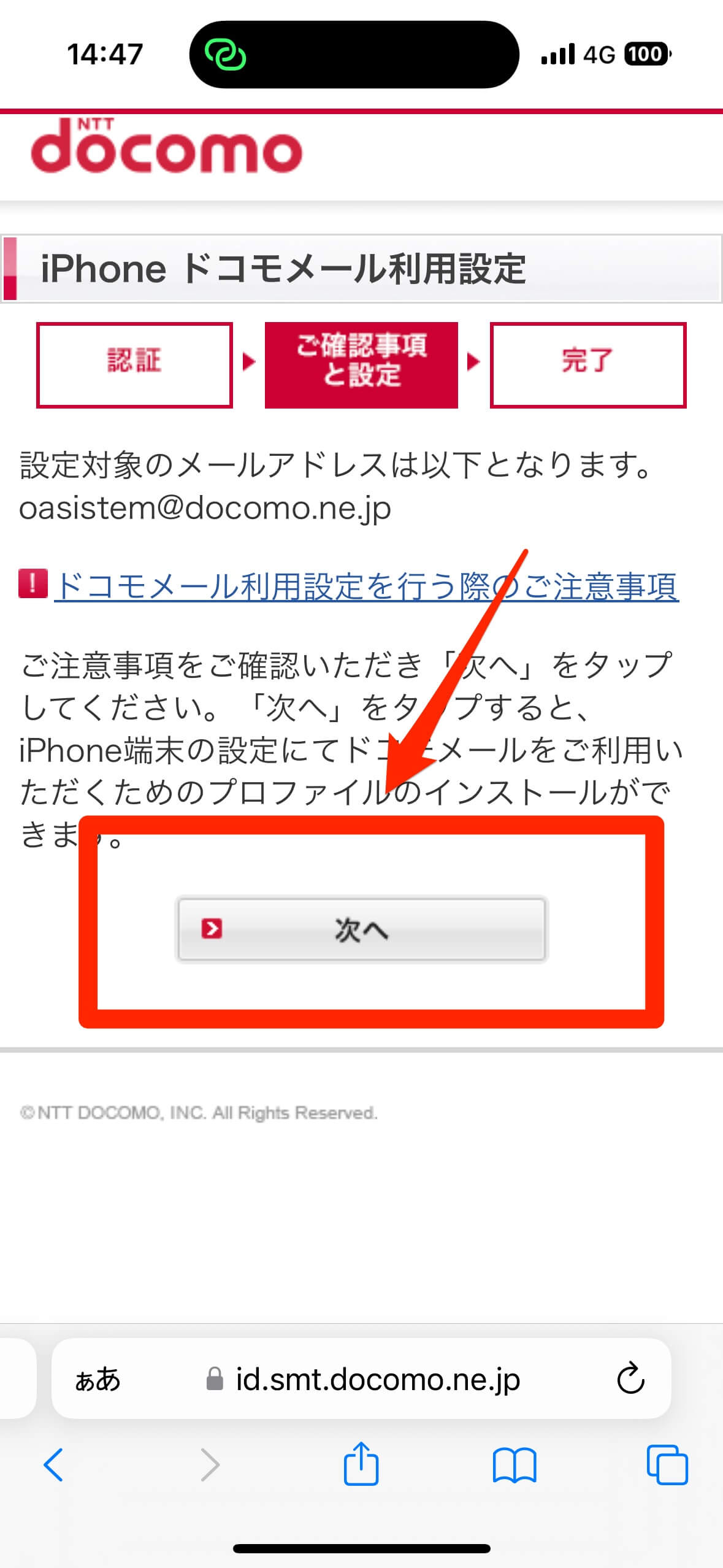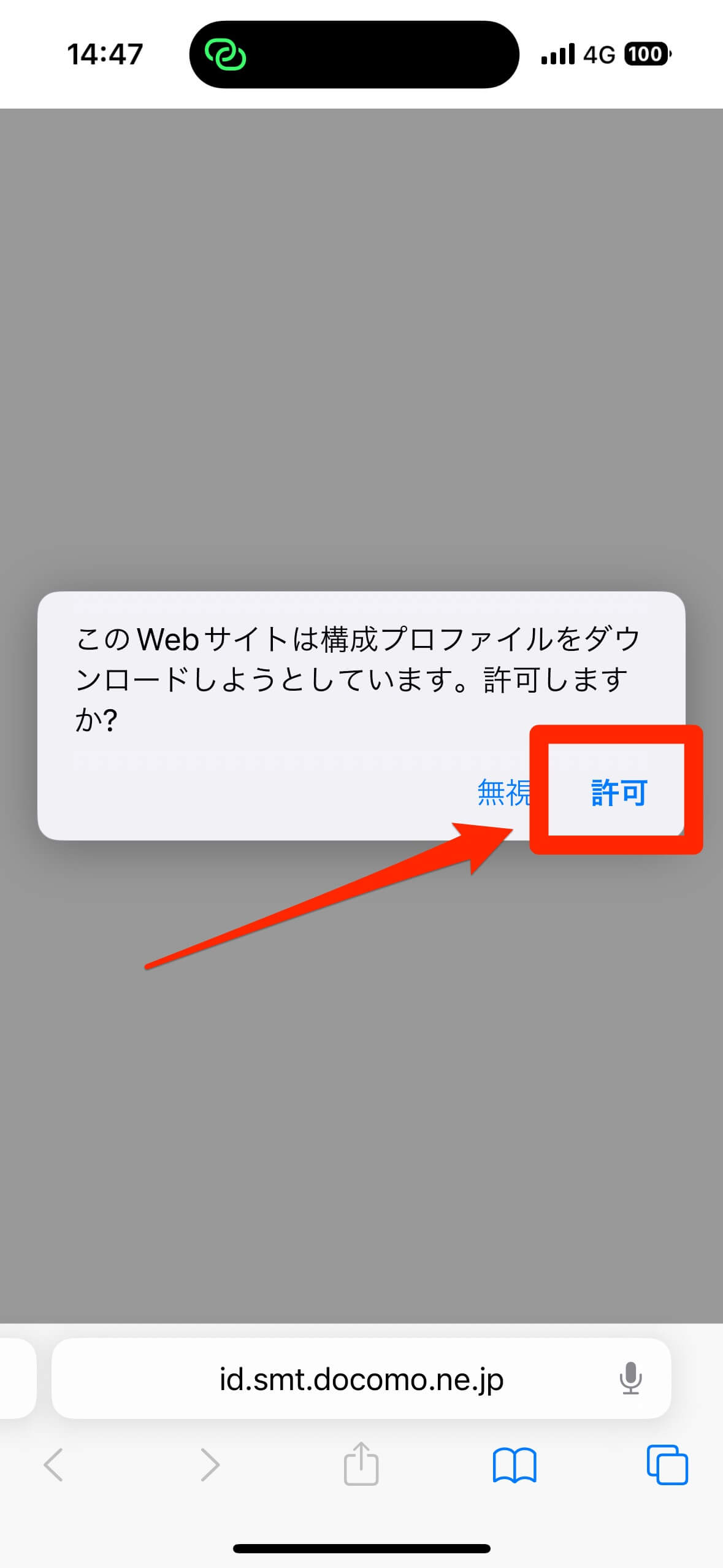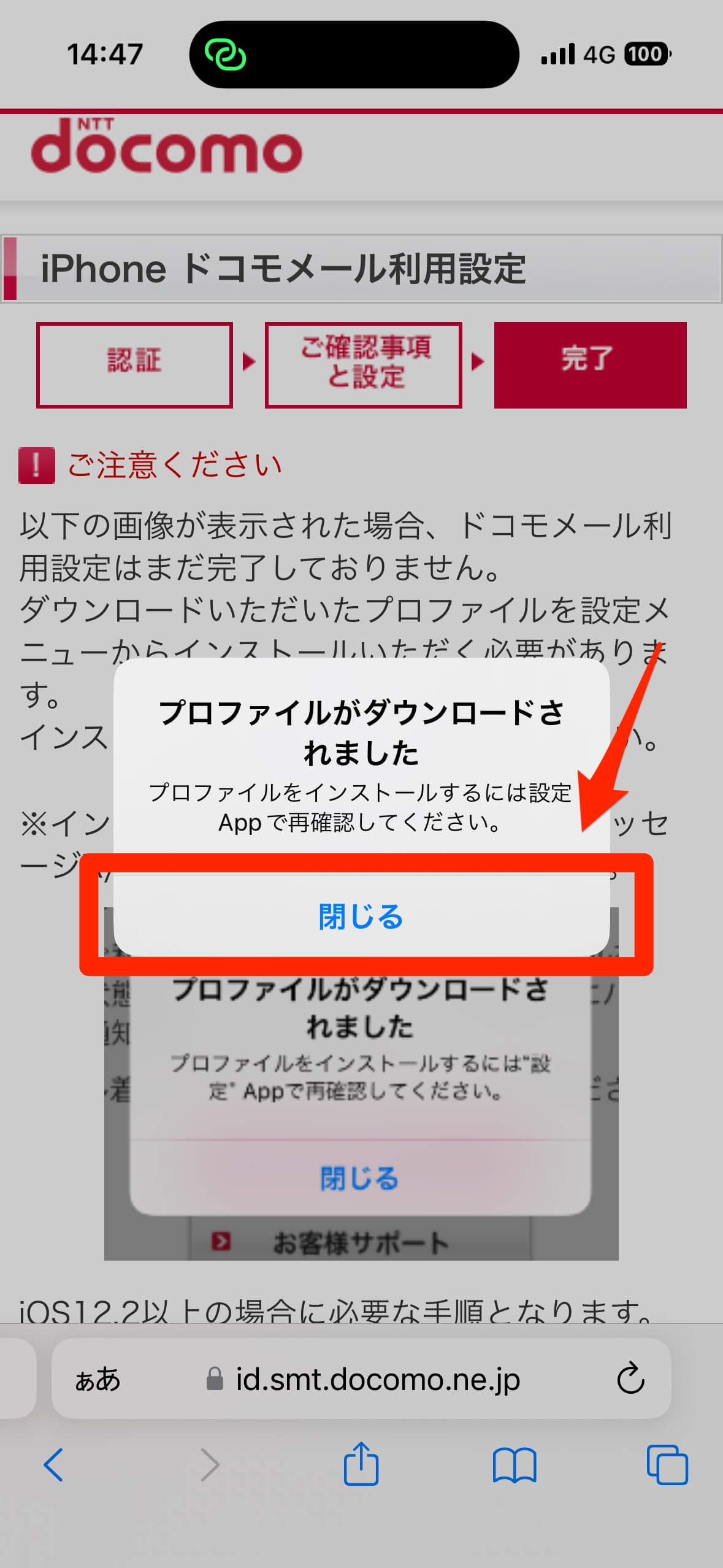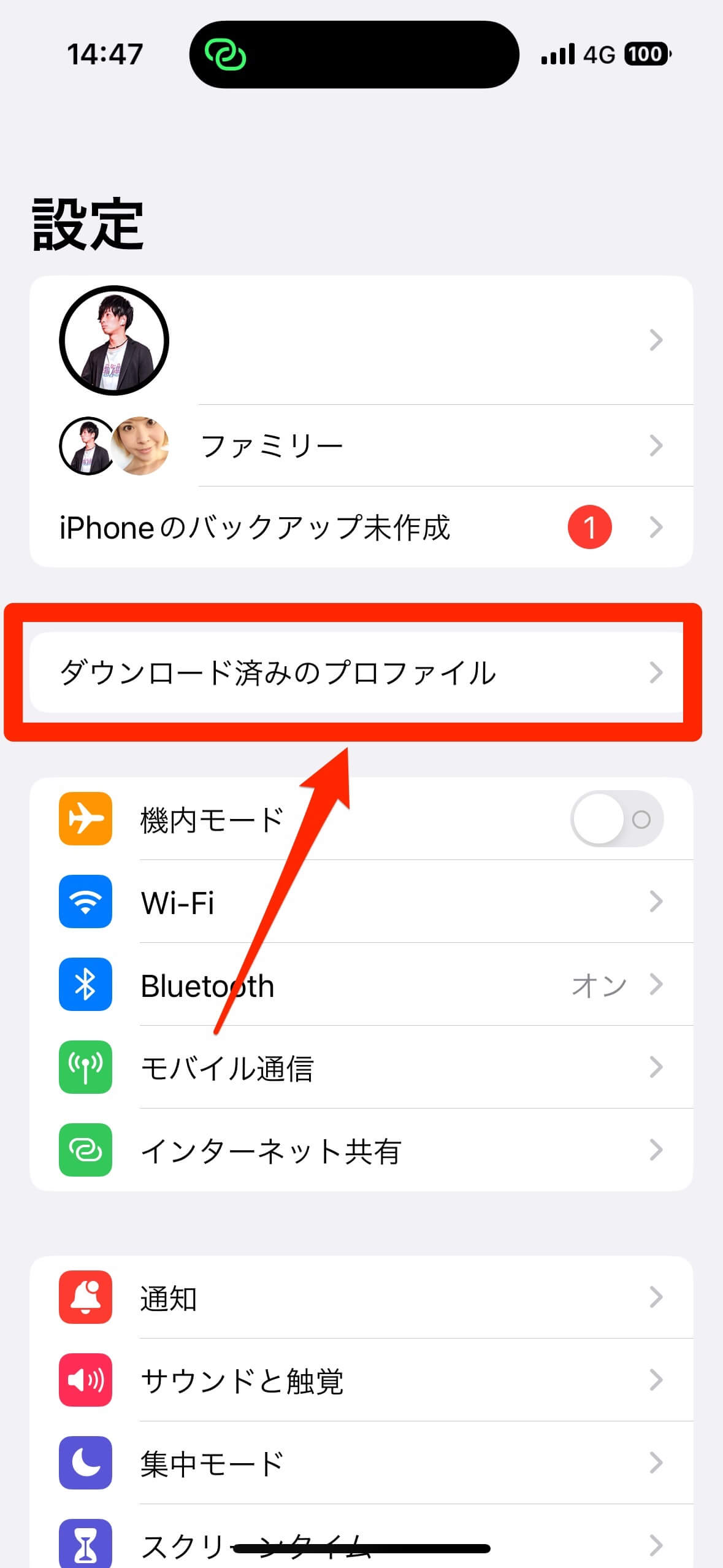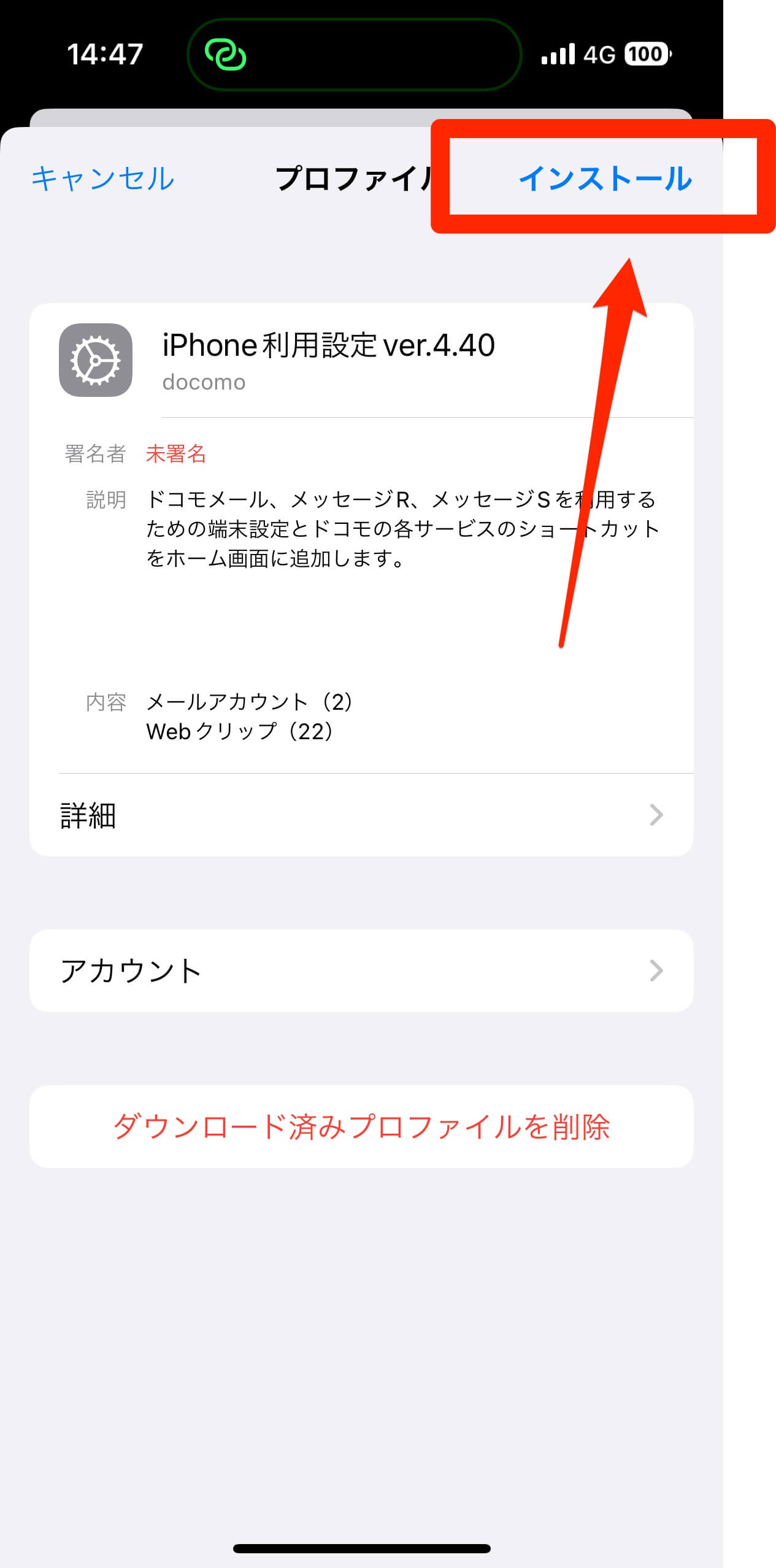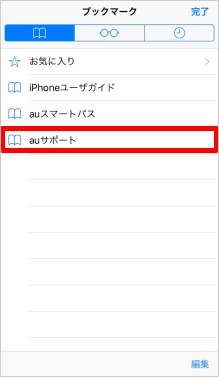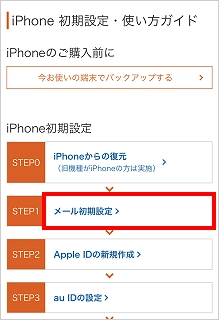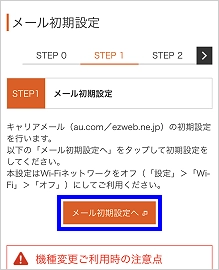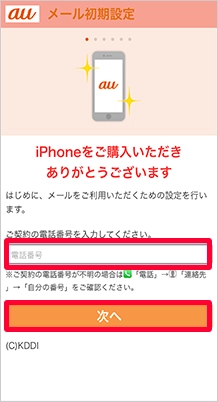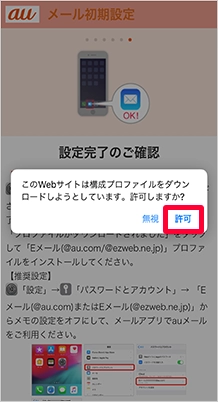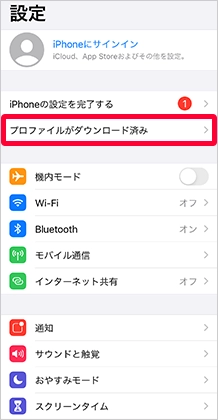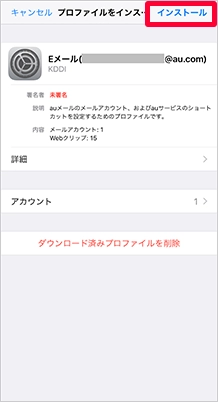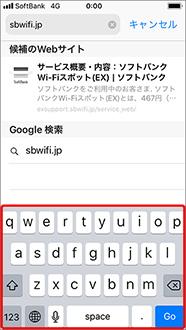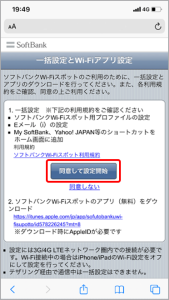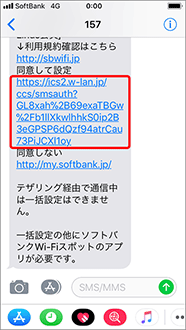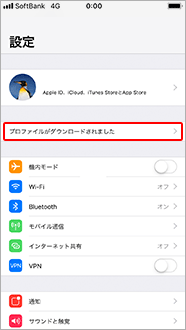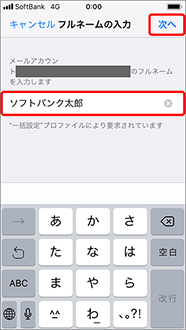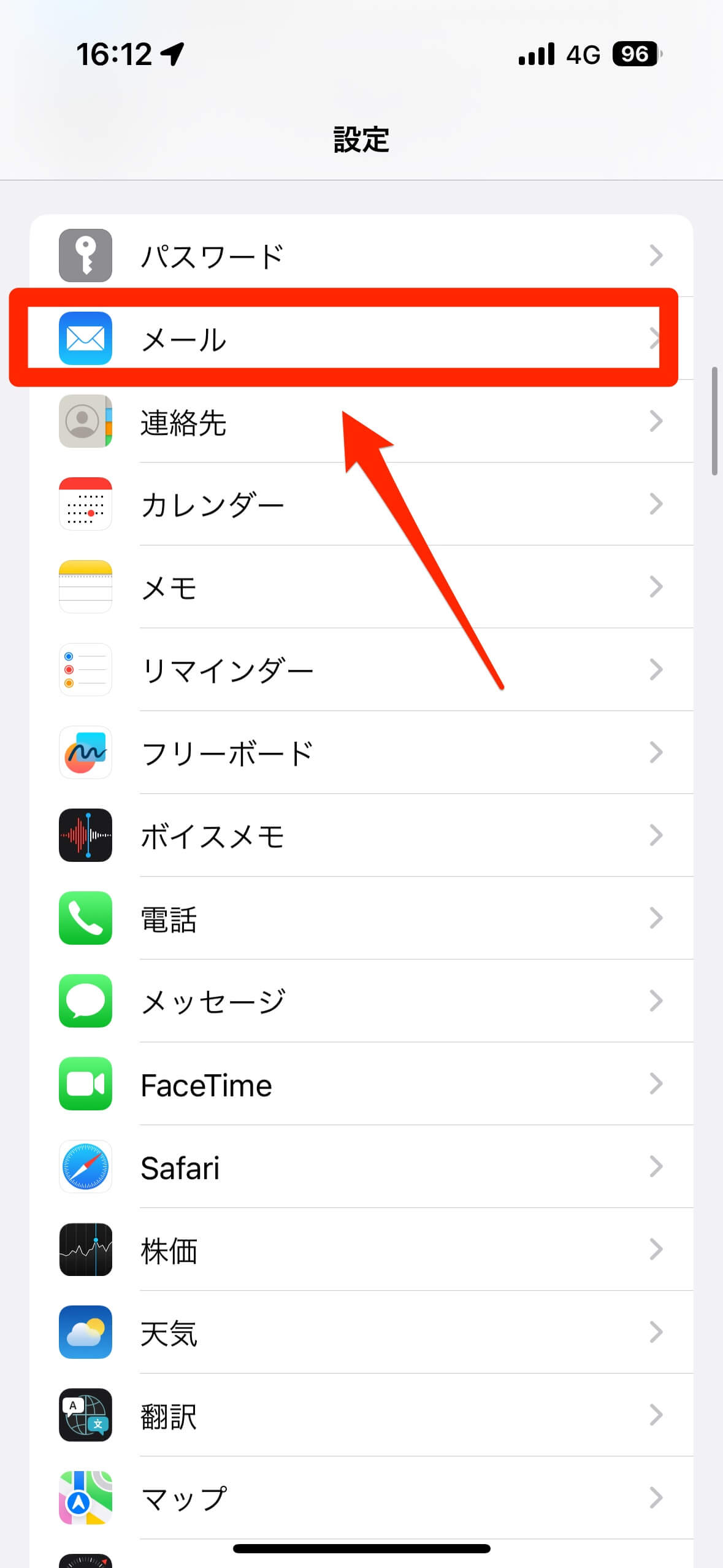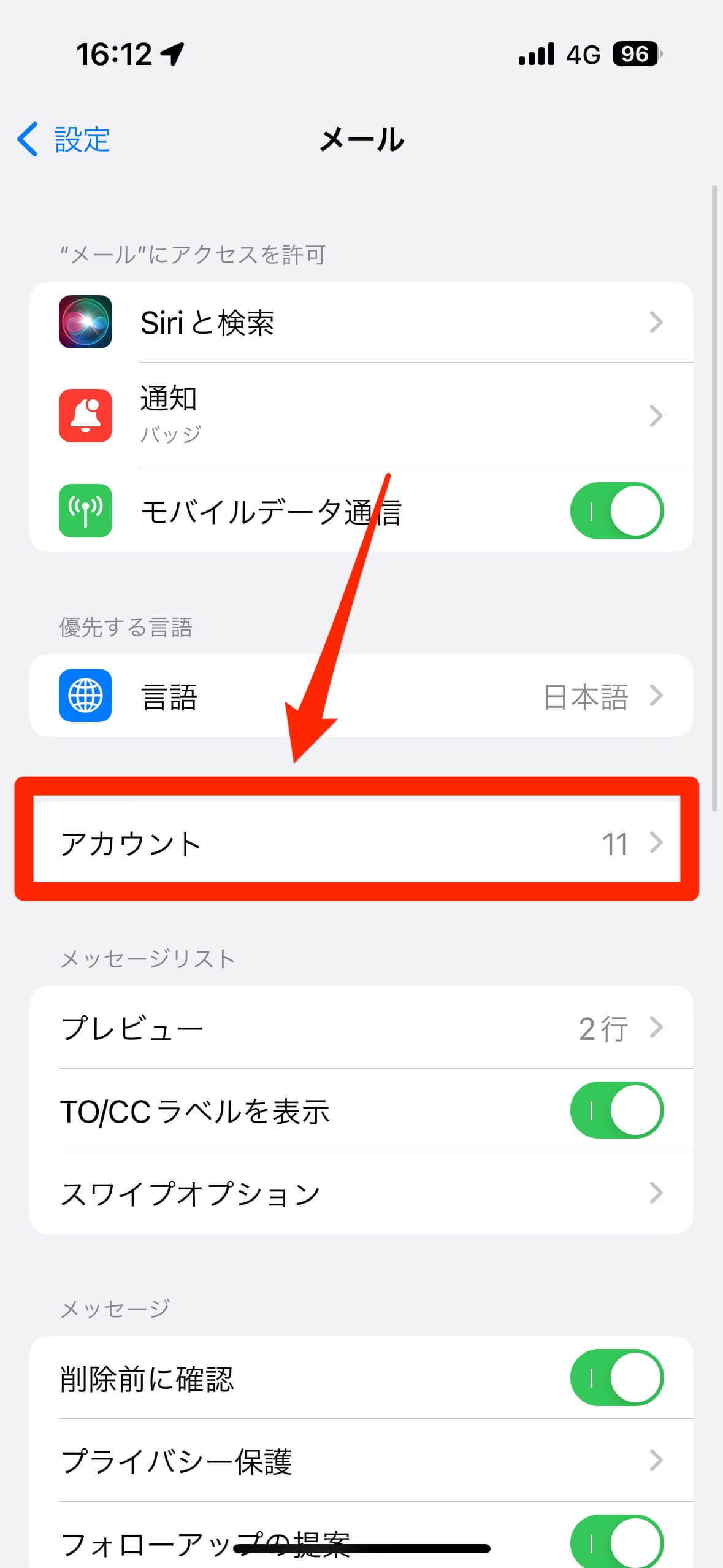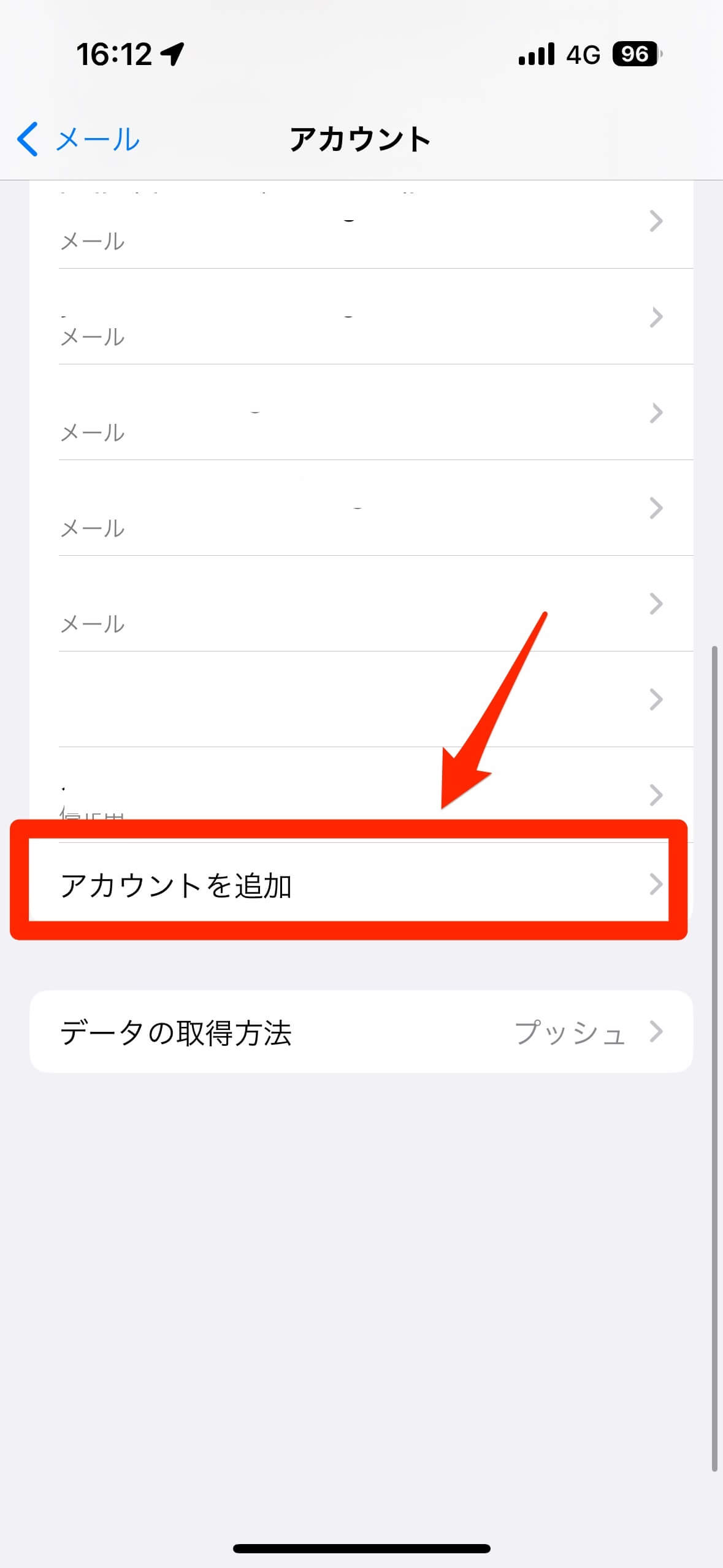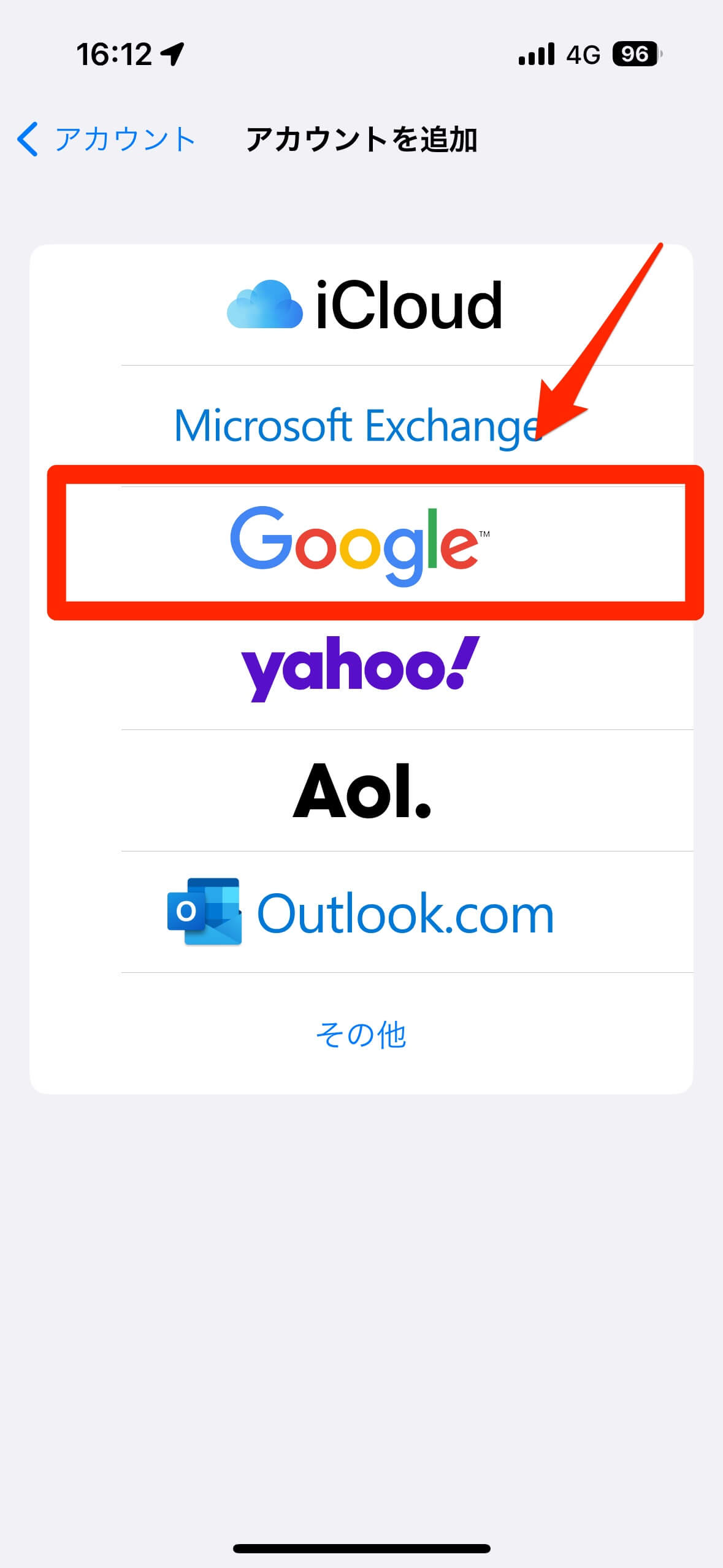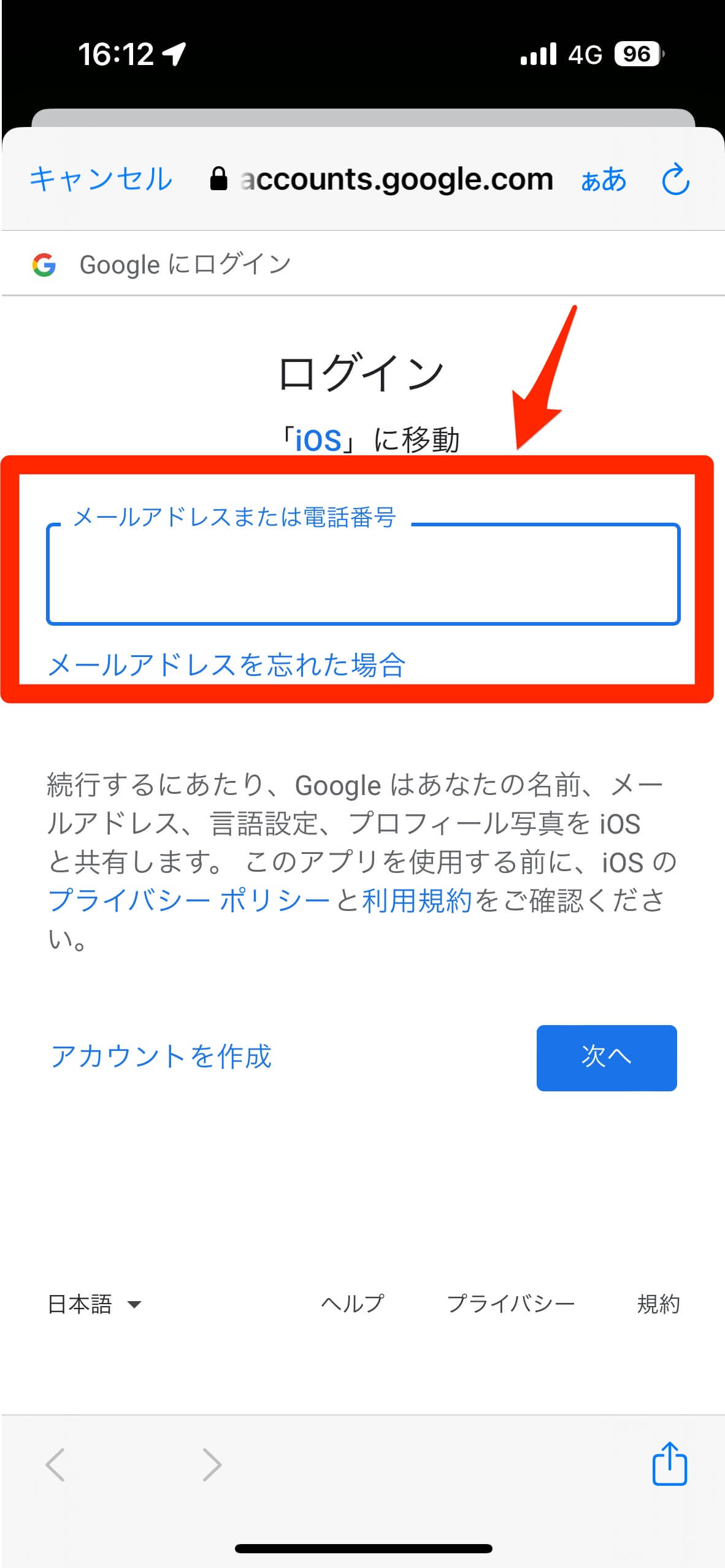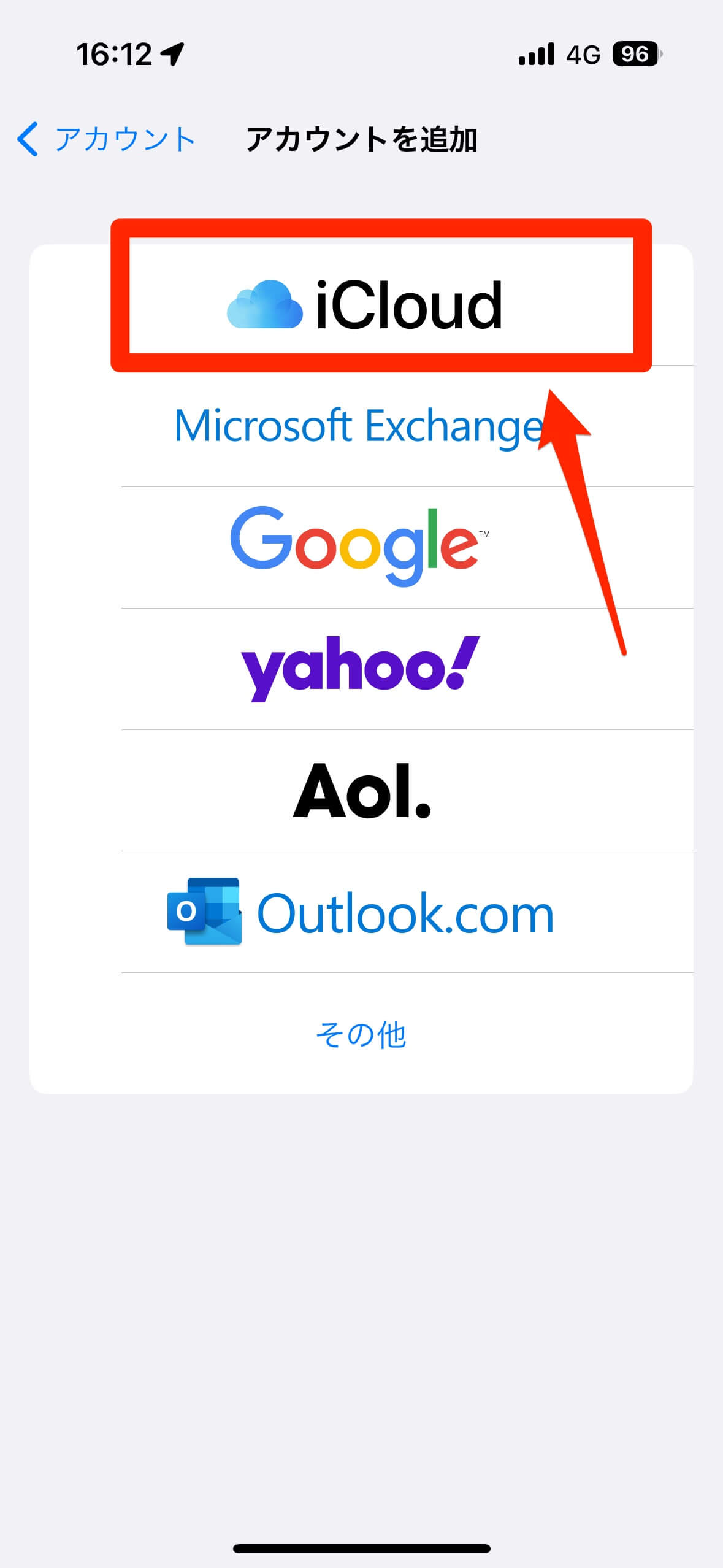Appleは日本時間2023年9月13日に新製品発表会を開催し、新型iPhone15が正式に発表されました!
「iPhone15に機種変更したいけど、メール設定の引き継ぎはどうすればいいのかな」と疑問を持っている方もいるでしょう。
この記事では、iPhoneの機種変更時にメールを引き継ぎする方法について解説します。
歴代の人気iPhoneにも対応した内容になっています。
キャリアメールやGmailなどを日常的に使う人や会員サイトの登録に使っている人にとって、iPhoneに乗り換えした後にメールの引き継ぎができない、メールが使えないと困りますよね。
そこで今回は、
これらのメールを引き継ぎするための初期設定方法をご紹介しています。
iPhoneのメールを引き継ぎできない時の原因と対処法は以下の通りです。
- 同じキャリアを使っていない
- 初期設定サイトにアクセスできない
- プロファイルがインストールできない
【キャリアメール】iPhoneの機種変更時にメール設定を引き継ぎする方法

まずは、ドコモ、au、ソフトバンクのキャリアメールの設定を見てきましょう。
とはいえ、どのキャリアでも基本的な流れは、Safariからプロファイルをインストールすることになります。
また、WiFiはオフにしてモバイル通信を利用してください。
ドコモのキャリアメールを引き継ぎする方法
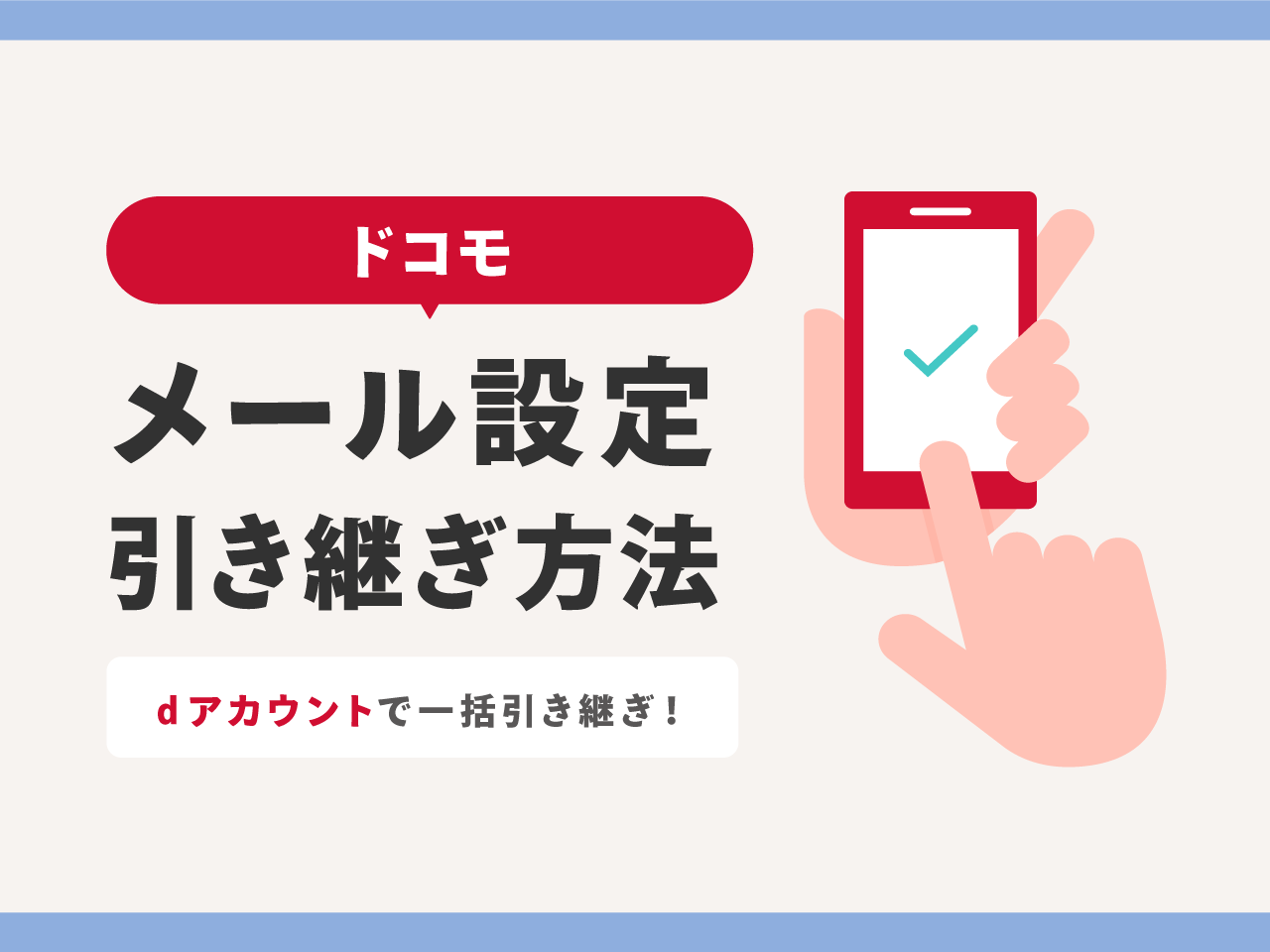
では、ドコモのキャリアメールの設定をご紹介します。
- STEP.Safariのブックマークにもある「My docomo(お客様サポート)」にアクセスする

Safariのブックマークに「My docomo(お客様サポート)」が見当たらない場合はこちらからMy docomoにログインしてください。
- STEP.「ドコモメール利用設定」をタップ

- STEP.dアカウントでログインし、ネットワーク暗証番号を入力。「次へ進む」をタップする

dアカウントでログインできていない場合は、IDとパスワードを入力してログインしてください。
- STEP.ドコモメール利用設定の画面で「次へ」をタップ

- STEP.プロファイルダウンロードの「許可」をタップ

- STEP.「プロファイルがダウンロードされました」と表示されたら「閉じる」をタップ

- STEP.iPhoneの「設定」へ移動し、「ダウンロード済みのプロファイル」をタップ

- STEP.「インストール」をタップ

- STEP.プロファイルのインストール完了画面が表示されたら、右上の「完了」をタップ
- 終了
これらの作業が終われば、すぐにドコモメールを使えるようになります。
機種変更前のiPhoneで使っていたドコモメールの送信・受信内容の全履歴は、一括で引き継ぎが可能です。
auのキャリアメールを引き継ぎする方法
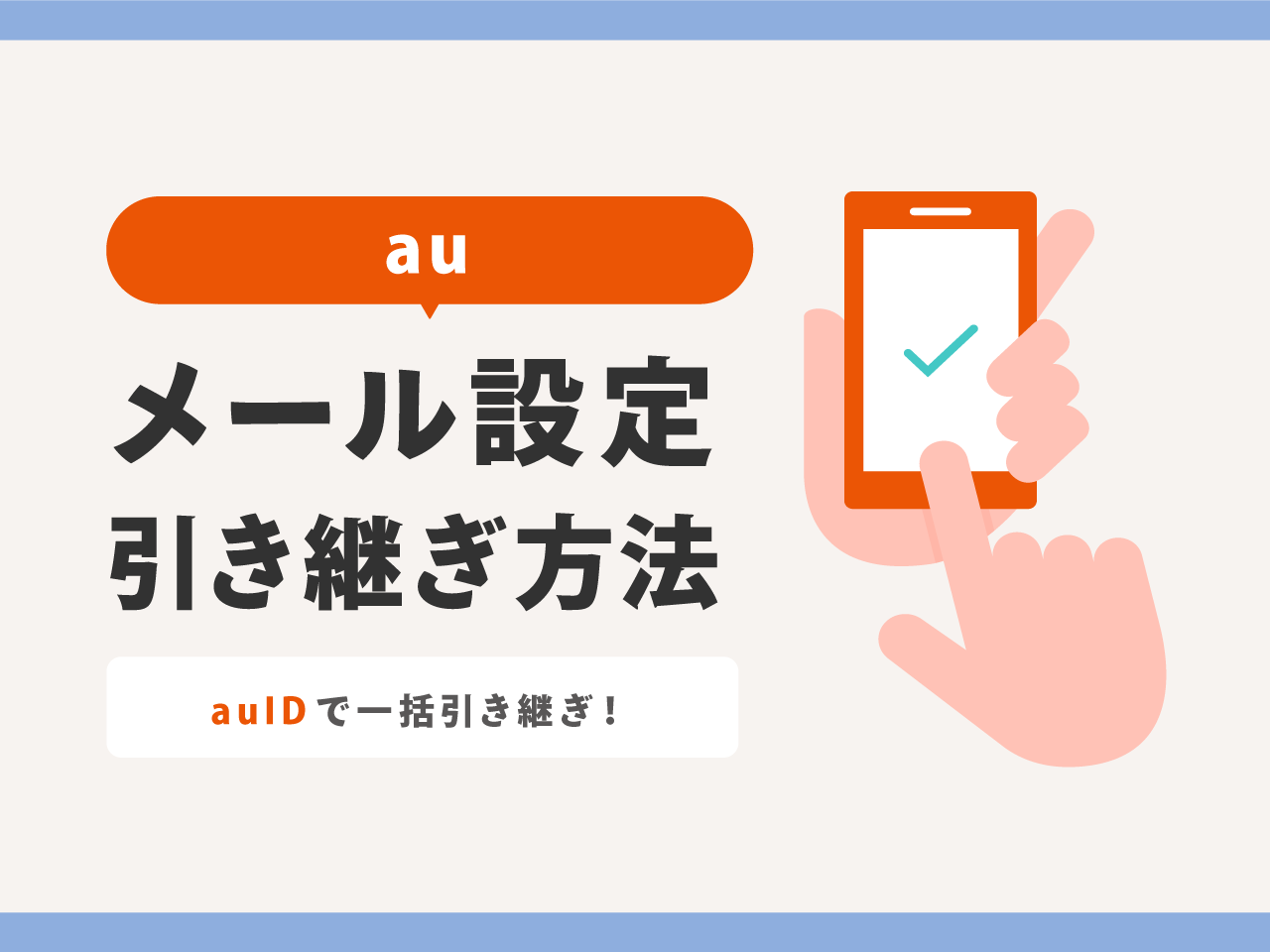
次に、auのキャリアメールの設定をご紹介します。
なお、iPhoneからiPhoneへの機種変更した場合は、データのバックアップと復元を済ませてから以下の手順を実行してください。
画像引用元:au
これでauのメールをiPhoneで使えるようになります。
auもドコモと同じく設定が完了すれば、機種変更前のiPhoneで使っていたauメールの送信・受信内容の全履歴を一括で引き継ぐことがことができます。
ソフトバンクのキャリアメールを引き継ぎする方法
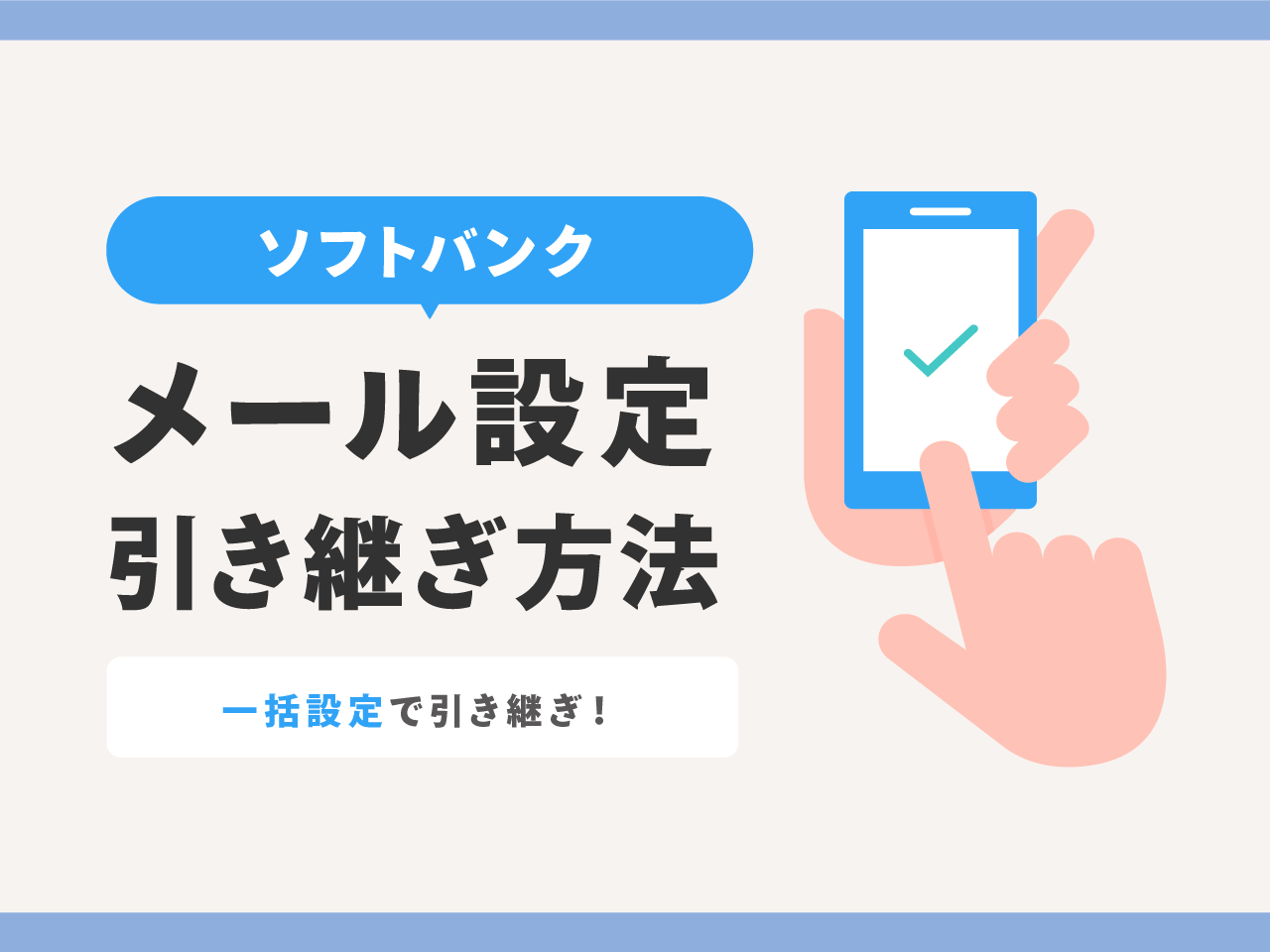
次に、ソフトバンクのキャリアメールの設定をご紹介します。
ソフトバンクのiPhoneでは、キャリアメールの設定は一括設定ページで行えます。
モバイルデータ通信が必要なので、必ずWi-Fiを切ってアクセスしてください。
- STEP.Wi-Fiを切って「sbwifi.jp」にアクセスする

もしくは検索窓に「sbwifi.jp」と入力してもOKです。
- STEP.利用規約を確認し、「同意して設定開始」をタップ

SMSで一括設定用の認証用URLが送られてきます。
- STEP.SMSを開き、「同意して設定」の認証用URLにアクセス

一括設定のプロファイルのポップアップが出たら、タップして進めてください。
- STEP.iPhoneの設定へ移動し、「プロファイルがダウンロードされました」をタップ

- STEP.プロファイルのインストール時にメールアカウントのフルネーム(送信元の名前)を入力する

- STEP.「次へ」をタップ
- STEP.プロファイルのインストール完了画面が表示されたら、右上の「完了」をタップ
- 終了
画像引用元:ソフトバンク
これらの作業が終われば、iPhoneでソフトバンクのメールを使えるようになります。
なお、詳細はソフトバンクの公式サイトでご確認ください。
【Gmail】iPhoneの機種変更時にメール設定を引き継ぎする方法
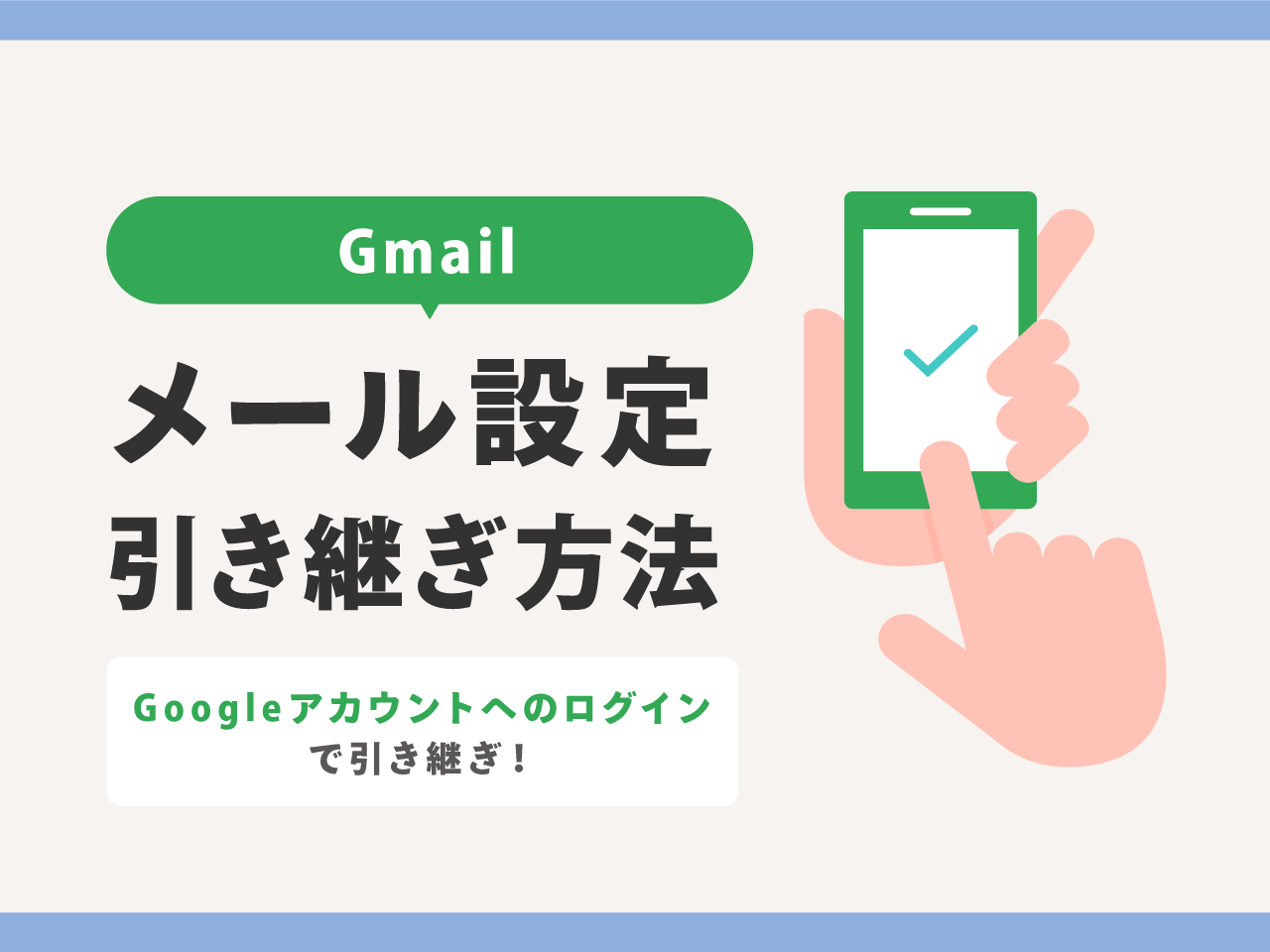
キャリアメールとは違い、Gmailなどのフリーメールのデータは、アカウントへログインするだけで簡単に引き継ぐことができます。
- STEP.iPhoneの「設定」を開く
- STEP.「メール」の項目をタップ

- STEP.「アカウント」をタップ

- STEP.「アカウントを追加」をタップ

- STEP.「Google」をタップ

GmailはGoogleアカウントでログインします。
その他のフリーメールも同様に、サービスの利用開始時に設定したアカウントでログインすればOKです。
- STEP.Googleのメールアドレスとパスワードを入力

- STEP.ログイン後、右上の「保存」をタップ
- 終了
Gmailのメールデータは、Googleがサーバー上で管理しています。
そのため、Googleアカウントでログインさえすれば、送信・受信内容の全履歴にアクセスが可能です。
ただし、Googleアカウントのパスワードを忘れてしまうとログインできなくなってしまうため、しっかりとメモしておきましょう。
なお、Googleアカウントのパスワードを忘れてしまった場合でも、再設定はできます。
Gmail専用アプリでも利用できる
上でご紹介してきたのは、iPhoneの基本の「メールアプリ」の設定方法です。
しかし、GmailはGmail専用のアプリやサードパーティ製のメールアプリでも、Googleアカウントでログインさえできれば使えます。


【iCloud】iPhoneの機種変更時にメール設定を引き継ぎする方法
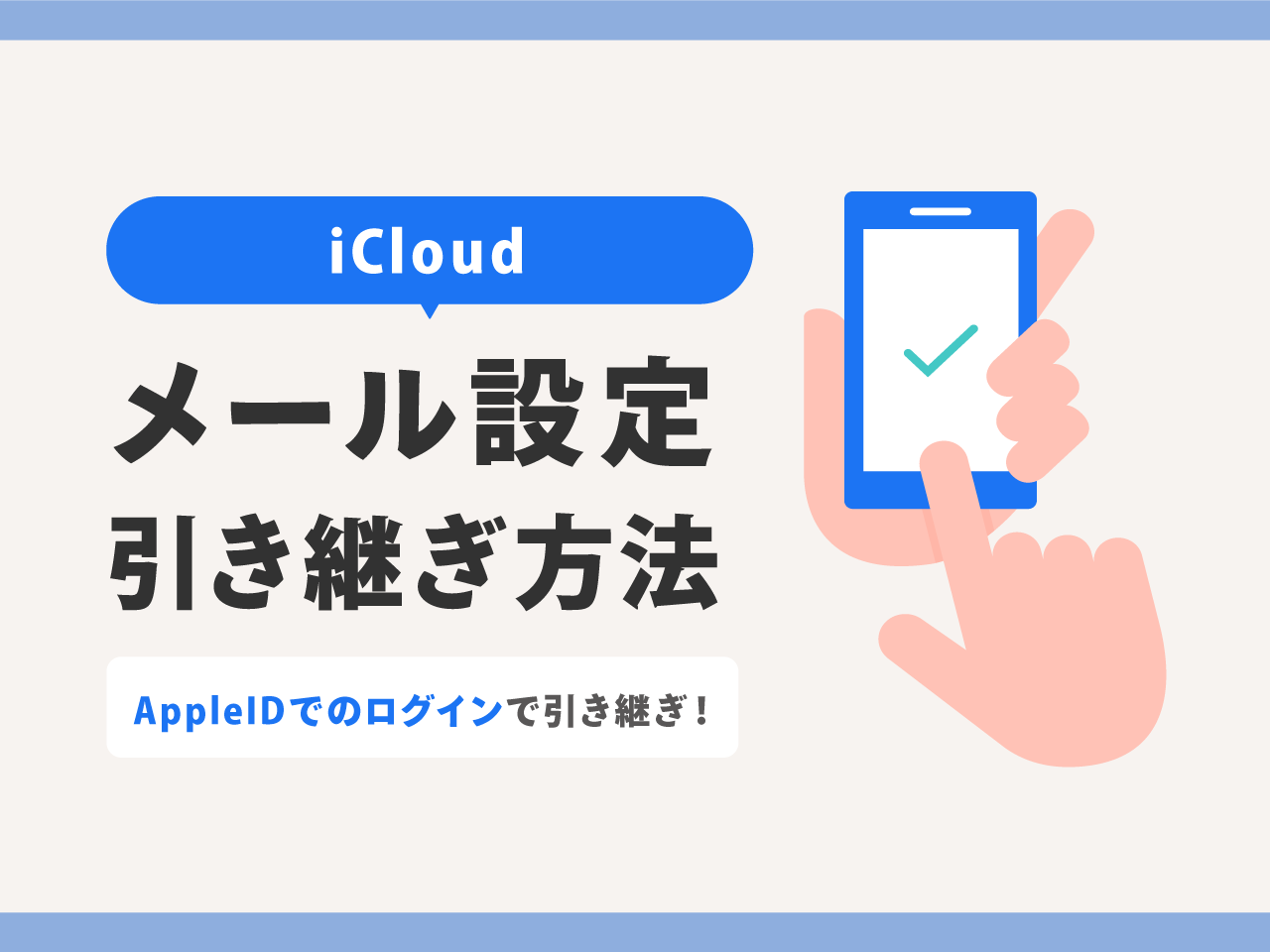
iCloudメールは、Appleが提供する@icloud.comのメールアドレスです。
iCloudメールは、Apple IDに紐付いているため、機種変更前のiPhoneでバックアップしたデータを新しいiPhoneで復元すれば、自動的に設定が完了します。
つまり、キャリアメールとは違い、Apple IDでログインさえすれば簡単にメールを引き継げるということです。
iCloudメールを設定する方法
Apple IDアカウントでiPhoneにログインしているにもかかわらず、「このiCloudアカウントはすでにiPhoneに追加されています」などのポップアップが表示されてしまうことがあります。
この場合、設定に何らかの問題があるのかもしれません。
そこで、iCloudメールが使えないときの再設定方法をご紹介します。
- STEP.iPhoneの「設定」を開く
- STEP.「メール」の項目をタップ

- STEP.「アカウント」をタップ

- STEP.「アカウントを追加」をタップ

- STEP.「iCloud」をタップ

Apple IDアカウントでログインします。 - STEP.Apple IDのメールアドレスとパスワードを入力ログインが完了して、右上の保存をタップすれば完了です。
- 終了
iCloudメールは、基本的にiCloud上で管理しているので、Apple IDアカウントでログインさえすれば、送信・受信内容の全履歴にアクセスすることができます。
ただし、iPhoneのバックアップ機能で、iCloudメールのバックアップをオンにしておく必要がある点には、注意が必要です。
※デフォルト設定はオン
iPhoneのメールを引き継ぎできない時の原因と対処法

iPhoneのメールを引き継ぎできない時の原因と対処法をご紹介します。
まずは引き継ぎができないときの原因についてです。
- 同じキャリアを使っていない
- 初期設定サイトにアクセスできない
- プロファイルがインストールできない
これら3つの原因と、その対処法をご紹介していきます。
同じキャリアを使っていない
機種変更の前後で同じキャリアを契約していれば、キャリアメールの引き継ぎは簡単にできます。
しかし、機種変更後に異なるキャリアを契約したい場合、キャリアメールはそのままでは引き継げません。

- キャリアを乗り換える前に機種変更する
- Gmailなどのフリーメールを使う
- ドコモやauの場合:Web版のメールを使う
- メール持ち運びサービスを使う
ドコモ・au・ソフトバンクが提供しているメール持ち運びサービスを使えば、キャリアの乗り換え後も有料でキャリアメールを利用できます。
例えば、auを解約する前に、auのメール持ち運びサービスを契約しておけば、ドコモへMNPした後に機種変更しても、auのキャリアメールの利用が可能です。
初期設定サイトにアクセスできない
キャリアメールの初期設定時、専用サイトにアクセスできない場合は、WiFiの設定に原因があります。
プロファイルのダウンロードや初期設定を行う際は、WiFiはオフにして、モバイル通信を利用しましょう。
- WiFiのオンオフを確認
- モバイル通信のオンオフを確認
プロファイルがインストールできない
プロファイルのダウンロード時、「プロファイルのインストールに失敗しました」と表示されてしまうことがあります。
このエラーは、ネットワークの不具合が起きているときや、プロファイルの上限数を超えたときに起こるものです。
- ネットワーク設定のリセットをしてみる
- APN構成プロファイルを削除する
ネットワークに不具合が起きている場合
ネットワークの不具合は、ネットワーク設定のリセットで解消される可能性があります。
iPhoneの「設定」から、「一般」→「転送またはiPhoneをリセット」の順に操作してください。
プロファイルの上限数を超えてしまう場合
プロファイルの上限数を超えている場合は、APN構成プロファイルを削除する必要があります。
APN構成プロファイルの上限は、基本的に2つまでです。3つ目はインストールすることができません。
すでに2つある場合は1つ削除することで、新しいAPN構成プロファイルのインストールが可能になります。
iPhoneの「設定」から、「一般」→「VPNとデバイス管理」を開きましょう。
APN構成プロファイルが2つあった場合は、どちらかを削除してみてください。
iPhoneの機種変更時にメール設定引き継ぎする際の注意点
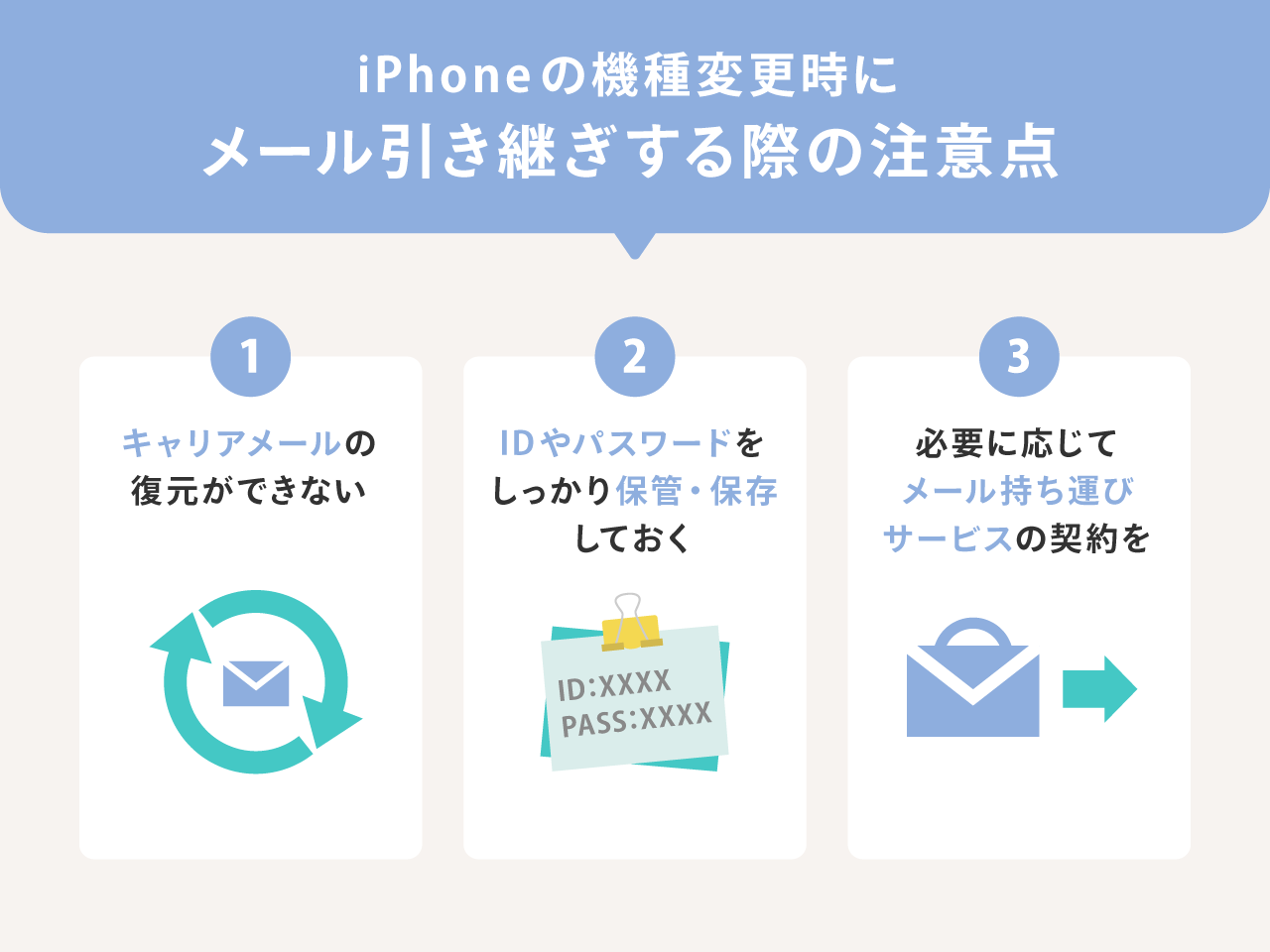
iPhoneのメールを引き継ぐ際の注意点は以下の通りです。
- キャリアメールの復元ができない
- IDやパスワードをしっかり保管・保存しておく
- 必要に応じてメール持ち運びサービスの契約を
キャリアメールの復元ができない
ドコモのキャリアメールのデータはクラウド上に保存されています。
そのため、ドコモを解約する前にメールデータのバックアップを取っておかないと、復元できなくなってしまう点には注意が必要です。
解約後に再度契約しても、メールデータの復元はできません。
IDやパスワードをしっかり保管・保存しておく
キャリアメールの初期設定には、各キャリアのIDとパスワードが不可欠です。
IDやパスワードを忘れてしまった場合、再設定などの手続きが必要になりますし、場合によってはメールのデータを引き継げない恐れもあります。
GmailやApple IDも同様です。IDとパスワードはしっかりと管理・保存しておきましょう。
必要に応じてメール持ち運びサービスの契約を
機種変更の前後で異なるキャリアを契約する場合、そのままではキャリアメールの引き継ぎはできません。
キャリアを乗り換える前に、各キャリアが提供しているメール持ち運びサービスを契約しておきましょう。
iPhoneのメール設定の引き継ぎは誰でも簡単にできる
iPhoneの機種変更を予定しているものの、メールの引き継ぎに不安を覚えている方は多いと思います。
しかし、今回ご紹介した方法をひとつずつクリアしていけば、誰でも簡単にiPhoneのメールの引き継ぎは可能です。
急ぐ必要はないので、焦らず確実に操作してくださいね。