スマホ(携帯)の写真をパソコンに移す方法が知りたいという方も多いのではないでしょうか。
人気スマホの中にはカメラ性能のいいスマホも多く、最近では日常的に写真を撮る機会も多いですよね。
スマホの中の写真フォルダがいっぱいになり、ストレージ不足で困っている方も多いと思います。
そんな方にはスマホの写真データをパソコンに送って管理することがおすすめです。
本記事では、iPhoneやAndroidスマホからパソコンに写真を送る方法や注意点、メリットとデメリットを紹介していきます。
結論から言うと、スマホからパソコンに写真を送る方法は以下です。
スマホからパソコンに写真を送るメリットとデメリットは以下の通りです。
また、スマホからパソコンに写真を送るメリットとデメリットも確認しておきましょう。
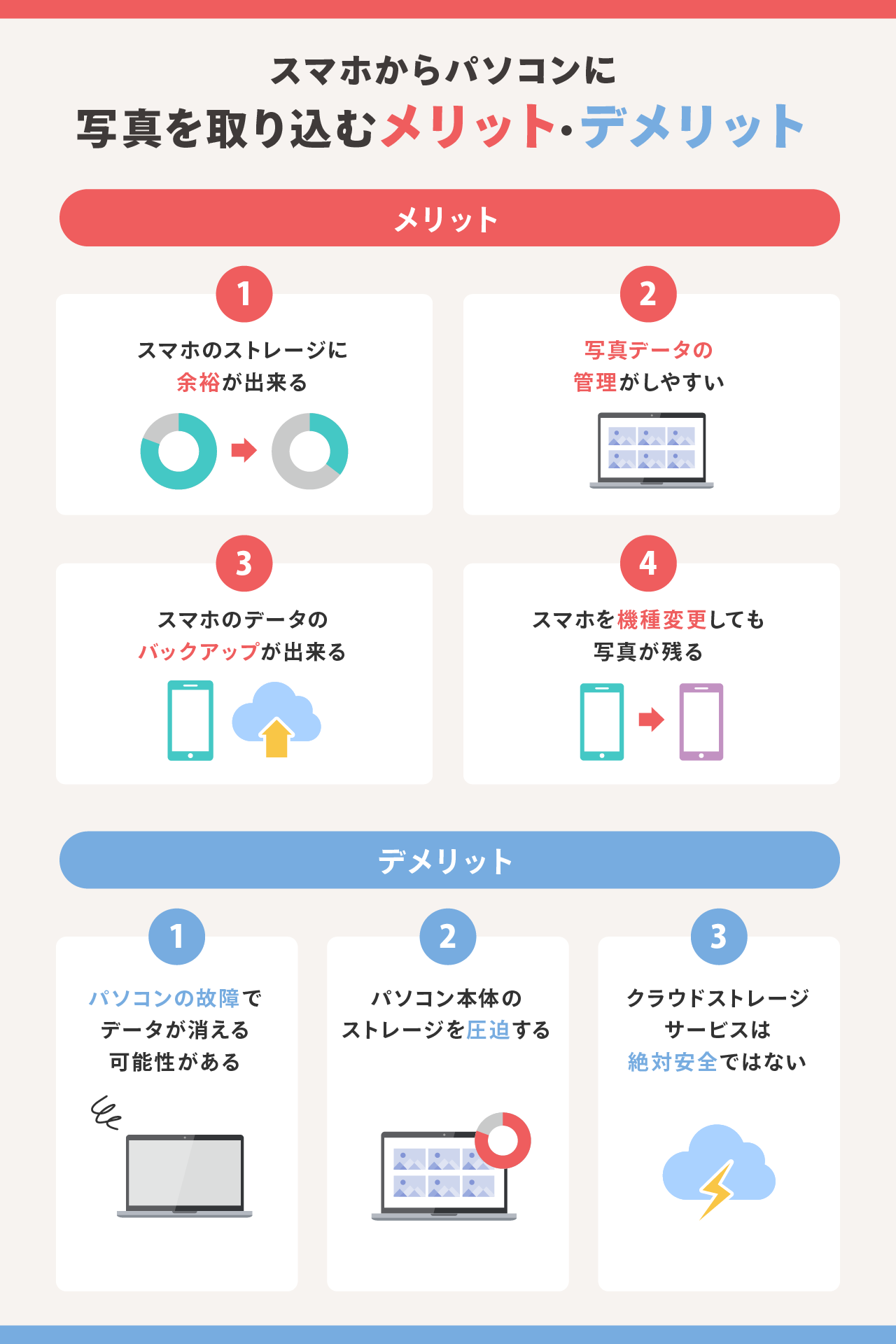
スマホからパソコンに写真を送る方法6選
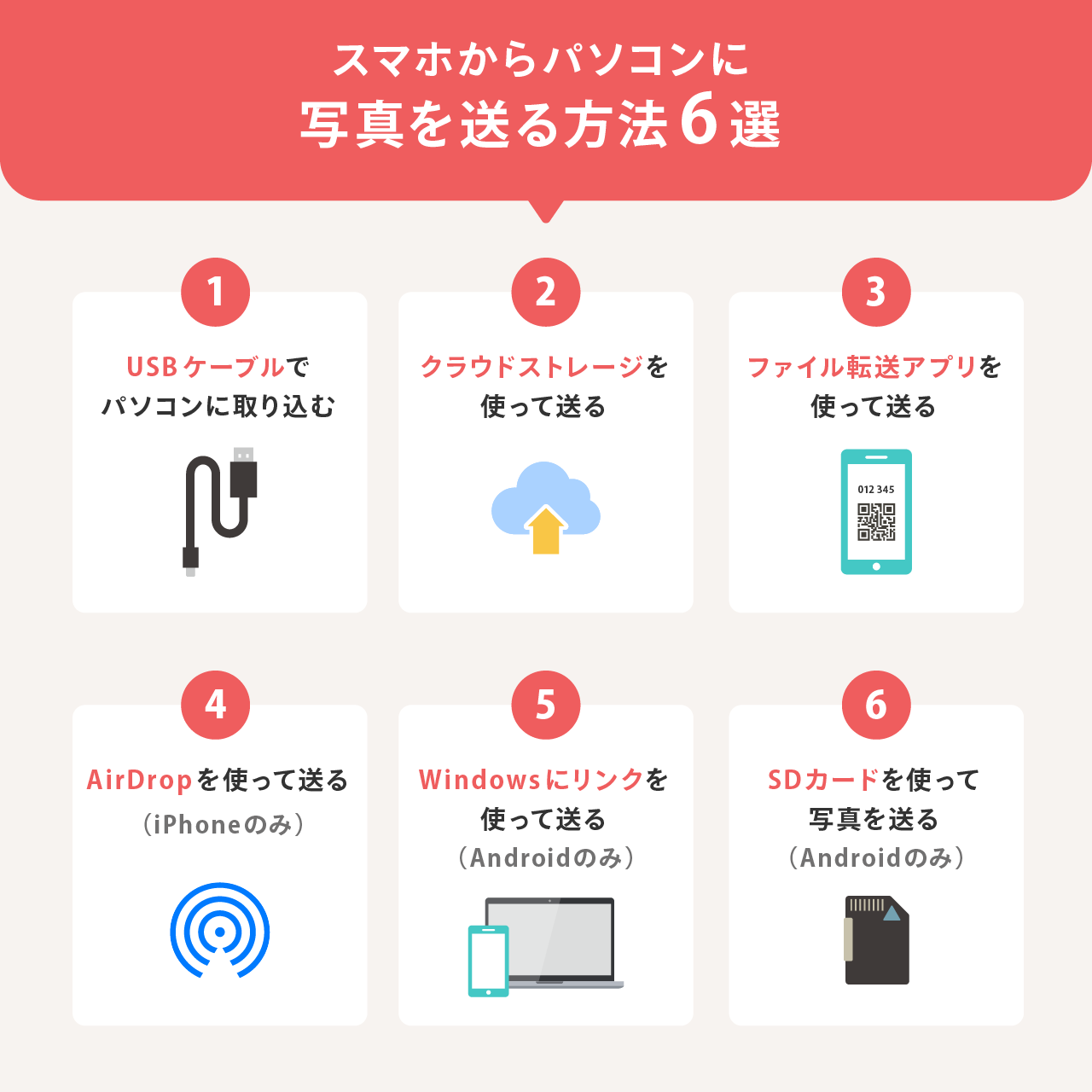
スマホ(携帯)からパソコンに写真を送る方法を6つご紹介します。
それぞれ手順を解説します。
方法1:USBケーブルでパソコンに取り込む
最も簡単で分かりやすいのが、USBケーブルでスマホとパソコンを接続して送る方法です。
普段使っている充電ケーブルでパソコンとスマホを繋ぐだけで写真を送ることが出来ます。
- STEP.パソコンとスマホをケーブルで繋ぐ
 パソコンとスマホをUSBケーブルで繋ぎます。それぞれの機器に対応したUSB端子のものを使いましょう。
パソコンとスマホをUSBケーブルで繋ぎます。それぞれの機器に対応したUSB端子のものを使いましょう。 - STEP.スマホのUSB設定から接続用途の「ファイル転送/Android Auto」を選択(Androidスマホの場合)

パソコンのエクスプローラーから接続したスマホのストレージにアクセスすることが出来るようになります。 - STEP.写真を選択

写真のフォルダは画像では右上にある「DCIM」内にあります。(Androidスマホの場合) - STEP.フォルダ内の写真を選択してパソコンの方に移動させる
 パソコンに移動させたい写真を選んだら移動先のフォルダへ移動させます。
パソコンに移動させたい写真を選んだら移動先のフォルダへ移動させます。 - 終了
この方法は別でソフトなどを用意する必要がないので、非常に簡単に写真を送ることが出来ますね。
手元にある準備で簡単にスマホからパソコンに写真を送りたいという方におすすめの方法です。
方法2:クラウドストレージを使って送る
次はクラウドストレージを使って送る方法を紹介します。
クラウドストレージとはGoogleフォトやAmazonフォトといったサービスを指し、スマホで撮った写真データをオンラインのフォルダにアップロード出来ます。
アップロードした写真はパソコンを含めた別のデバイスから閲覧や保存が可能になります。
スマホから直接パソコンに送るというよりは、クラウドストレージを経由して共有する形ですね。
- Googleフォト
- iCloud
- Dropbox
- OneDrive
今回はGoogleフォトでの例をご紹介します。
GoogleフォトアプリはAndroid端末なら大抵の場合初めから入っていると思いますが、Googleフォトアプリが無いAndroidスマホやiPhoneを使っている場合はアプリストアからインストールしておきましょう。
- STEP.Googleフォトアプリを起動し、アップロードしたい写真を開く

右上にアップロードアイコンが表示されます。 - STEP.アップロードアイコンをタップ

このアイコンをタップするだけでアップロードが始まります。 - STEP.パソコンでブラウザ版Googleフォトを開く

アップロードした写真を確認出来ました。 - STEP.右上のメニューボタンからダウンロードを選択


パソコンのフォルダに写真が保存されます。 - 終了
また、クラウドストレージサービスには自動アップロード設定があり、撮った写真が自動的にアップロードされるように設定することが可能です。
いちいち写真を選択する必要が無いのでこちらの方が楽ですね。
方法3:ファイル転送アプリを使って送る
ファイル転送アプリとは、QRコードや番号を共有するだけで別々のデバイス間で簡単にファイルのやり取りが可能なサービスです。
ちなみに写真以外のファイルも共有可能です。
- Send Anywhere
- AnyTrans
- GigaFile(ギガファイル)便
今回は人気のファイル転送アプリである「Send Anywhere」を利用したスマホからパソコンに写真を送る手順をご紹介します。
- STEP.Send Anywhereアプリを起動し、送りたい写真データを選択

複数枚選択出来るのは便利で良いですね。 - STEP.送信ボタンを押す

6桁の番号とQRコードが表示されます。QRコードはスマホ同士でファイルのやり取りをする際に使います。 - STEP.受信したいパソコンでSend Anywhereを開き、6桁の番号を入力
 スマホで表示された6桁の番号をパソコンのSend Anywhereで入力します。
スマホで表示された6桁の番号をパソコンのSend Anywhereで入力します。 - STEP.ファイルをダウンロードする

スマホで選択したファイルが表示されるので、右下のダウンロードボタンからダウンロードします。 - 終了
この方法のポイントは、番号さえ伝えれば自分以外の人にも簡単にファイルの転送が可能なことです。
USBケーブルやクラウドストレージサービスを経由すると、その場にあるパソコンや同じアカウントでしか利用できないので、こちらの方が便利なシーンもあるかもしれませんね。
また
- Androidスマホ
- iPhone
- Windows
- macOS
など、あらゆるデバイス間でやり取りが可能なので便利ですね。
方法4:AirDropを使って送る【iPhoneのみ】
次に紹介する方法はAirDropです。
iPhoneとmacOSを搭載したパソコンの間でしか利用できない方法なので、AndroidスマホやWindowsパソコンを使っている方は利用できません。
AirDropを使うと、アップルのデバイス間でファイルのやり取りがスムーズに出来ます。
iPhoneとmacOS搭載パソコンの組み合わせの方はこのやり方がおすすめです。
手順は以下の通り。
- STEP.iPhoneの写真アプリから「共有」をタップ

写真フォルダから、相手に送りたい写真を1枚、もしくは複数枚選ぶことができます。 - STEP.「AirDrop」を選択

共有をタップすればAirDropが表示されますので迷うことはありません。 - STEP.送信先がiPhoneに表示されるので、タップする

共有したい相手が、MacやiPhone、もしくはiPadなどのApple製品ならAirDropを使って共有することができます - STEP.送信先がiPhoneに表示されない場合は設定が必要


AirDropの共有先は、予め共有範囲を設定しておく必要があります。もし、共有相手が見つからない場合は、上記の手順でAirDropの設定を行ってください。 - 終了
あとはパソコンに通知が届くので送信された写真を受信、保存するだけです。
アップル製品標準の機能なので安定性も高く、スムーズにやり取り出来るのがポイントです。
方法5:「Windowsにリンク」を使って送る【Androidのみ】
AndroidスマホとWindowsパソコンの組み合わせでスムーズに写真を送るなら「Windowsにリンク」アプリが便利です。
「Windowsにリンク」アプリはスマホとWindowsパソコンを接続して、写真以外にスマホへの通知やメッセージの確認がパソコン上で出来るアプリです。
まずはスマホに「Windowsにリンク」アプリ、送信先のWindowsパソコンに「スマートフォン連携」をインストールしておきます。
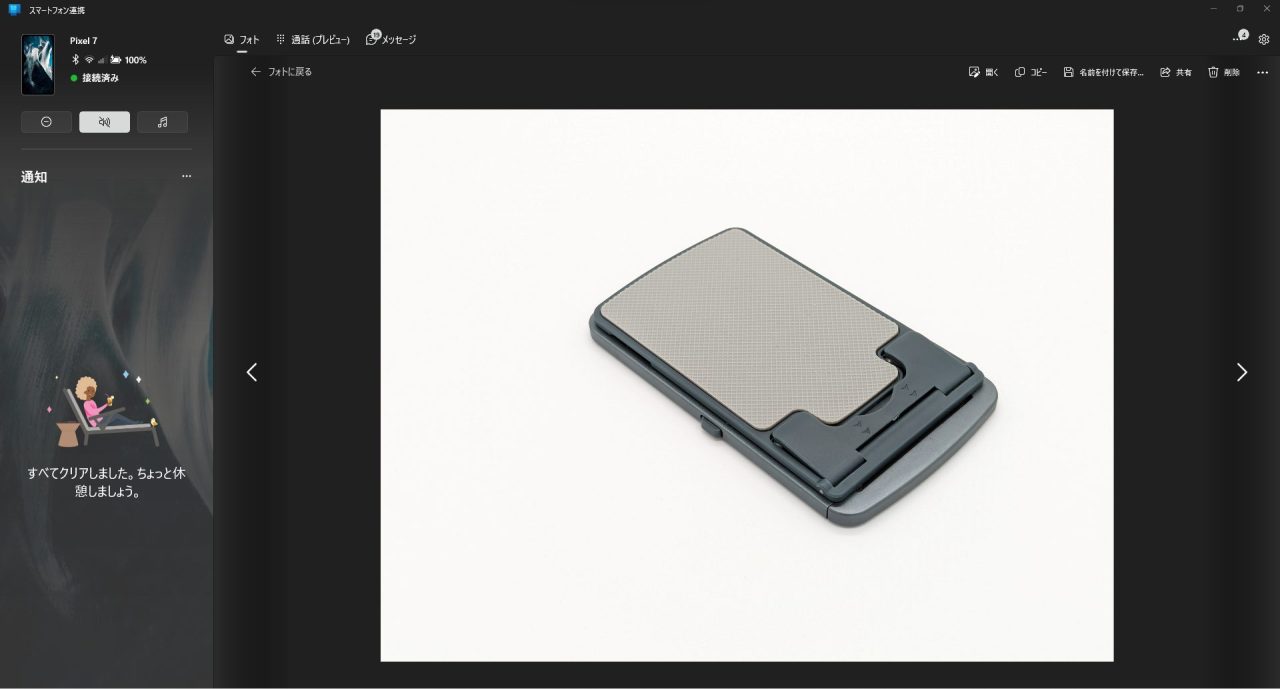
初期設定で接続が完了していれば、上の画像のようにパソコンの画面でスマホの写真を見ることが出来ます。
右上の「名前を付けて保存」からダウンロード可能なのでこちらもスムーズに写真を送ることが出来ます。
また、最初に接続さえしていれば写真を送るときにスマホでの操作は不要なのも便利ですね。
方法6:SDカードを使って写真を送る
USBケーブルでの接続と同じように、特別なソフトを用意せずに写真を送る方法です。
スマホ本体にSDカードスロットがある場合はSDカードをスマホ本体に入れることができます。
しかし、iPhoneや最近のAndroidスマホの多くにはSDカードスロットがありません。その場合は、USB端子がついたSDカードリーダーを使いましょう。
今回はSDカードスロットが無いスマホを使っているので、SDカードリーダーを使って方法を紹介します。
- STEP.周辺機器を用意する
 データのやり取りに利用するSDカードを用意します。SDカードスロットが無いスマホを使う場合はSDカードリーダーも用意しましょう。
データのやり取りに利用するSDカードを用意します。SDカードスロットが無いスマホを使う場合はSDカードリーダーも用意しましょう。 - STEP.スマホにSDカードを挿す

スマホにSDカードを挿します。SDカードスロットが無いスマホは画像のようにカードリーダーを使いましょう。SDカードスロットがあるスマホは、SIMカードと同じようにSDカードを挿入してください。
スマホがSDカードを認識すると、写真のように外部ストレージとして表示されます。
- STEP.SDカードをパソコンに接続する
 スマホでSDカードに写真を保存したら、そのSDカードをパソコンに接続します。その後、SDカードからパソコンへ写真を移動させれば完了です。
スマホでSDカードに写真を保存したら、そのSDカードをパソコンに接続します。その後、SDカードからパソコンへ写真を移動させれば完了です。 - 終了
スマホからパソコンに写真を送る際の注意点
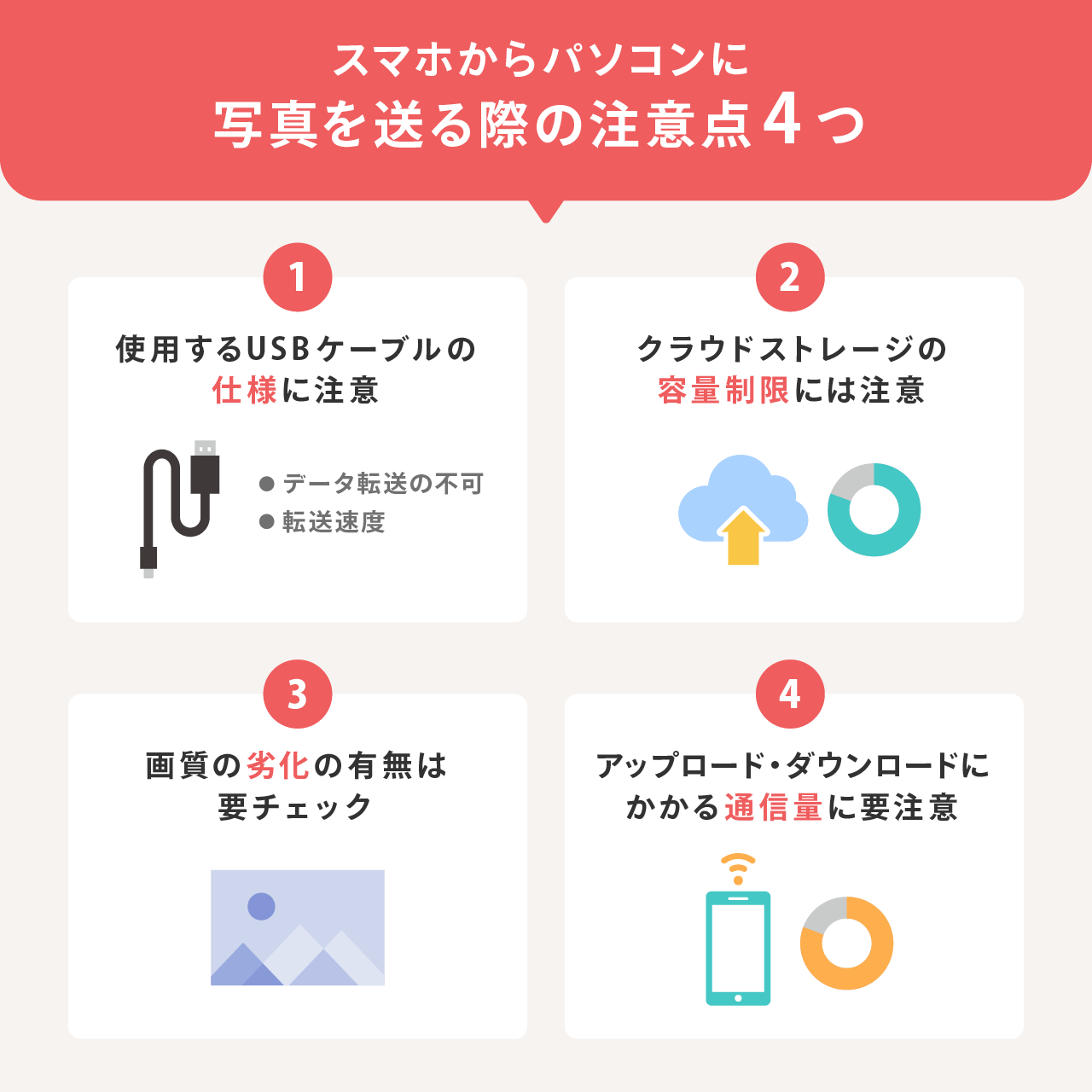
続いて、スマホからパソコンに写真を送る際の注意点を紹介していきます。
注意点1:使用するUSBケーブルの仕様に注意
USBケーブルでスマホとパソコンを接続して写真を送る場合、使用するUSBケーブルの仕様に注意が必要です。
以下の2点を確認しましょう
- データ転送の不可
- 転送速度
スマホの充電に使うUSBケーブルには「充電専用ケーブル」と「データ転送も可能なケーブル」の2種類があります。
充電専用ケーブルは百円ショップで売っているような安いケーブルに多いです。このケーブルではデータ転送が出来ないので、パソコンに写真を送ることは出来ません。
スマホを買ったときに付属するケーブルは基本的にデータ転送に対応しているので、それを使えば問題ありません。
また、転送速度も気にすることをおすすめします。
USBケーブルは端子の形が同じでも中身の仕様が異なる場合があり、データ転送の速度にも差があります。
写真のデータは比較的サイズが大きいので、転送速度が遅いケーブルを使うとパソコンに写真を送る作業に時間がかかってしまいます。
パソコンに送りたい写真の量から最適なケーブルを選びましょう。
注意点2:クラウドストレージの容量制限には注意
パソコンに写真を送る方法の1つとして挙げたクラウドストレージの利用ですが、サービスによっては注意が必要です。
クラウドストレージサービスには無料のものや有料プランがあるものがあり、特に無料サービスを使う際には保存容量の制限に注意しましょう。
例えばGoogleフォトの場合、無料でアップロード出来る容量は1つのアカウントにつき15GBとなっており、それ以上の保存は有料プランの利用が必須になります。
たくさんの写真データをパソコンと共有したい場合は「無料で使える保存容量がどれくらいか」「有料プランはいくらくらいで利用出来るか」を確認してクラウドストレージサービスを選ぶことをおすすめします。
注意点3:画質の劣化の有無は要チェック
こちらも主にクラウドストレージサービスの利用時に注意したいポイントです。
多くのクラウドストレージサービスでは、スマホからアップロードする際に保存容量削減のために写真の解像度を下げて保存する設定があります。
写真の解像度が下がるとせっかく綺麗に撮った写真の画質が下がってしまうため、綺麗に写真を保存したい方には不要な機能ですね。
この設定はオフに出来る場合が多いので、高画質で保存したい方はオフにして使うようにしましょう。
注意点4:アップロード・ダウンロードにかかる通信量に要注意
スマホからクラウドストレージに写真をアップロードする場合、スマホの通信量を消費します。逆にパソコンでダウンロードする場合も同様に通信量の消費があります。
そして写真のアップロード・ダウンロードにかかる通信量は意外と多いため、契約している通信回線によっては注意が必要です。
特にスマホの場合、通信量を消費しすぎると通信制限の原因になってしまいます。
特に複数枚のやり取りを行う場合、Wi-Fi環境で行うことをおすすめします。
またクラウドストレージサービスでは、スマホからのアップロードをWi-Fi接続時のみに設定出来るので、気になる方はチェックしてみてください。

スマホからパソコンに写真を取り込むメリット
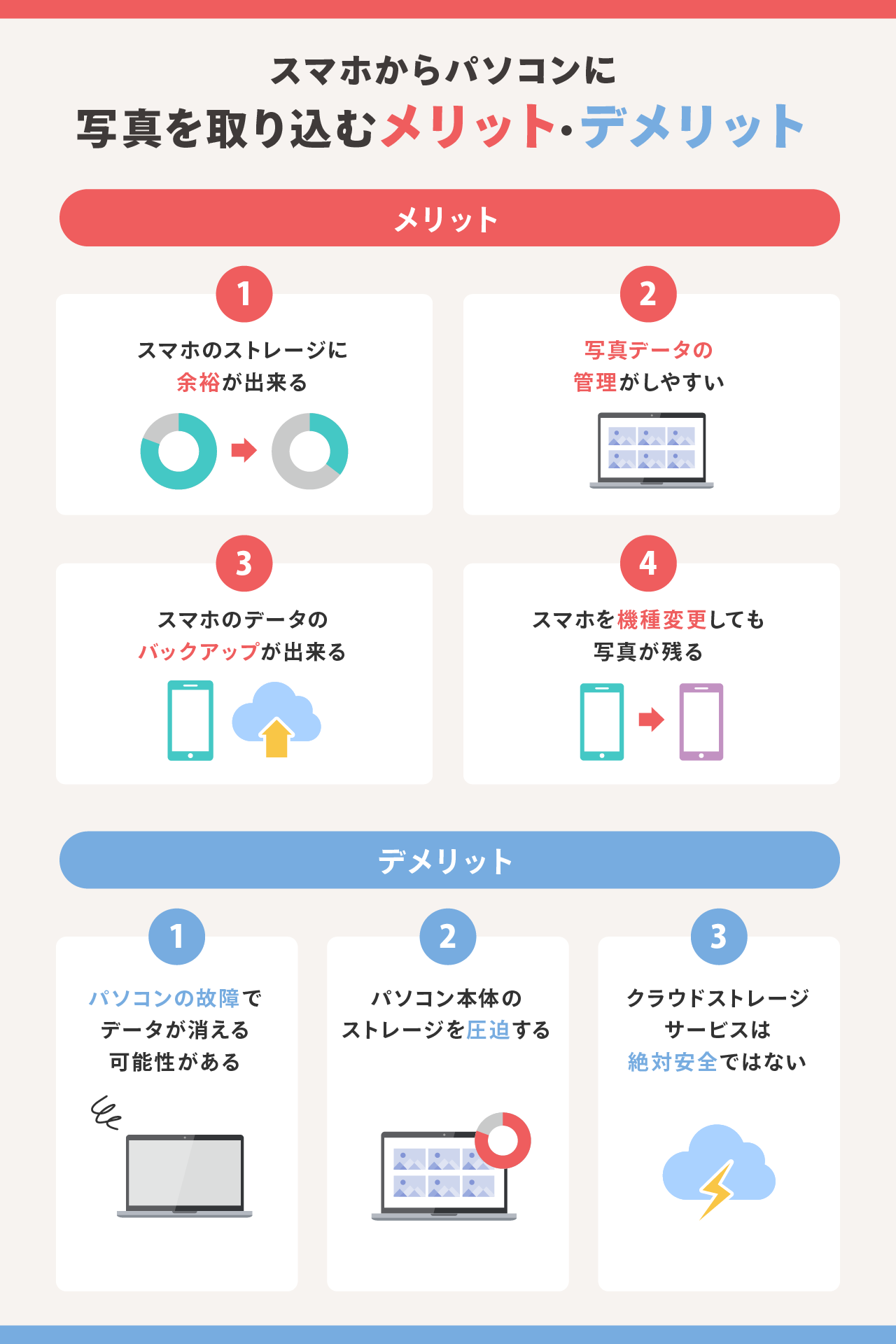
ここからは、スマホからパソコンに写真を取り込むことのメリットを紹介します。
メリット1:スマホのストレージに余裕が出来る
スマホからパソコンに写真を移すことの最大のメリットは、スマホ本体のストレージに余裕が出来ることです。
写真データのサイズは大きいため、写真をたくさん撮ってスマホ本体に保存しているとスマホの保存容量を圧迫してしまいます。
スマホのストレージがいっぱいになってくると、スマホが重くなったり新しい写真が保存出来ないのに加え、アプリのインストールや更新が出来なくなってしまいます。
そこで、パソコンに写真データを移動させれば、その分スマホ内のデータが減り、保存容量に余裕ができます。
保存容量に余裕が出来れば、同じスマホでさらに写真撮影を楽しんだり、より多くのアプリを入れたりすることができるようになります。
1台のスマホをしっかり使い込みたい方には嬉しいメリットですね。
メリット2:写真データの管理がしやすい
スマホで撮った写真が増えると、量が多すぎてデータの管理がしづらいことがあります。
大画面スマホでなければ、たくさんの写真を一度に表示することには向きません。
しかし、パソコンに保存すれば、写真データをたくさん並べて表示でき、フォルダに分けることも簡単に出来るようになります。
旅行の思い出などをフォルダにまとめておくことが出来るため、写真データが増えてきて整理したいという方にはパソコンへの保存がおすすめです。
メリット3:スマホのデータのバックアップが出来る
スマホのデータをバックアップしているという方は少ないかもしれません。
しかし、スマホ本体にデータを保存していると、スマホを無くしてしまったときやスマホが急に壊れてしまったときにデータが無くなってしまう危険性があります。
特に写真は大切な思い出なので、バックアップを取ることは非常に大事です。
パソコンに写真を保存するようにすれば、万が一スマホが使えない状態に陥ってもバックアップしたデータがあるのでデータが無くなってしまうことはありません。
写真データのバックアップとして使う場合は、自動で保存してくれるクラウドストレージサービスの利用がおすすめです。
大切な思い出をしっかり残しておきたい方には嬉しいメリットですね。
メリット4:スマホを機種変更しても写真が残る
スマホの本体のみにデータを残していると機種変更した際に、データの引継ぎを別で行う必要があります。
しかし、パソコンに写真を保存しておけば機種変更前のスマホで撮った写真はパソコンに残っているので、わざわざデータ移行作業を行う必要がありません。
3つ目に挙げたバックアップが取れるというメリットとも近いですが、スマホ以外の場所にスマホの写真を保存してあると便利なシーンは意外と多いですね。
スマホからパソコンに写真を取り込むデメリット

デメリット1:パソコンの故障でデータが消える可能性がある
当たり前ではありますが、パソコンが壊れてしまえばパソコンに写した写真データが取り出せない可能性があります。
メリットでも挙げたように、パソコンにスマホの写真を移すことはバックアップの役割も果たしてくれますが、移動先のパソコンも絶対安全とは言えないのです。
パソコンが壊れてしまえばデータが破損したり消失してしまったりすることがあります。
もちろん、スマホとパソコンのデータ両方が同時に消失してしまう可能性は低いですが、パソコンを絶対に安全な保存先だと思うのは危険です。
よりデータの安全性を求めるならば、パソコンに移したデータをSDカードやUSBメモリなどに移すことがおすすめです。
デメリット2:パソコン本体のストレージを圧迫する
スマホで撮った写真をパソコンに保存した場合、当然ながらパソコン本体のストレージにデータが保存されます。
スマホより大容量の場合が多いとはいえ、パソコン本体の保存容量にも限界があります。
スマホで撮った写真をずっとパソコンに保存していけばいつかは保存できなくなるはずです。
そうなるとスマホと同じように、スマホで撮った写真のデータがパソコンの保存容量を圧迫するようになってしまいます。
自分のパソコンのストレージ容量の状態を見ながらスマホで撮った写真を保存していくようにしましょう。
デメリット3:クラウドストレージサービスは絶対安全ではない
スマホで撮った写真をパソコンに送る方法として挙げたクラウドストレージサービスの利用ですが、こちらも絶対に安全なデータ保存先とは言えません。
例えば、クラウドストレージサービスを運営している企業がそのサービスを停止してしまった場合、その保存先は使えないことになります。
また、クラウドストレージ内の障害などによって預けているデータが破損する可能性も考えられます。
このように、クラウドストレージサービスを利用していてもデータは絶対安全とは言えないため、写真データのバックアップ先は複数用意しておくことがおすすめです。
スマホからパソコンに写真を送って管理しよう!
本記事ではスマホで撮った写真をパソコンに送る方法や注意点、メリット・デメリットなどをご紹介しました。
スマホからパソコンに写真を送る方法はいくつかあるため、ご紹介した手順を見てご自身にあった方法を選ぶといいでしょう。
また、スマホの写真をパソコンに送れば、スマホ本体の保存容量不足が解決したり、増えすぎた写真の整理がしやすくなったりします。
スマホで写真を撮る機会が増え、スマホの容量不足に悩んでいる方は多いと思います。
本記事でご紹介した内容を参考に、スマホからパソコンに写真を送って管理してみてはいかがでしょうか。



 パソコンとスマホをUSBケーブルで繋ぎます。それぞれの機器に対応したUSB端子のものを使いましょう。
パソコンとスマホをUSBケーブルで繋ぎます。それぞれの機器に対応したUSB端子のものを使いましょう。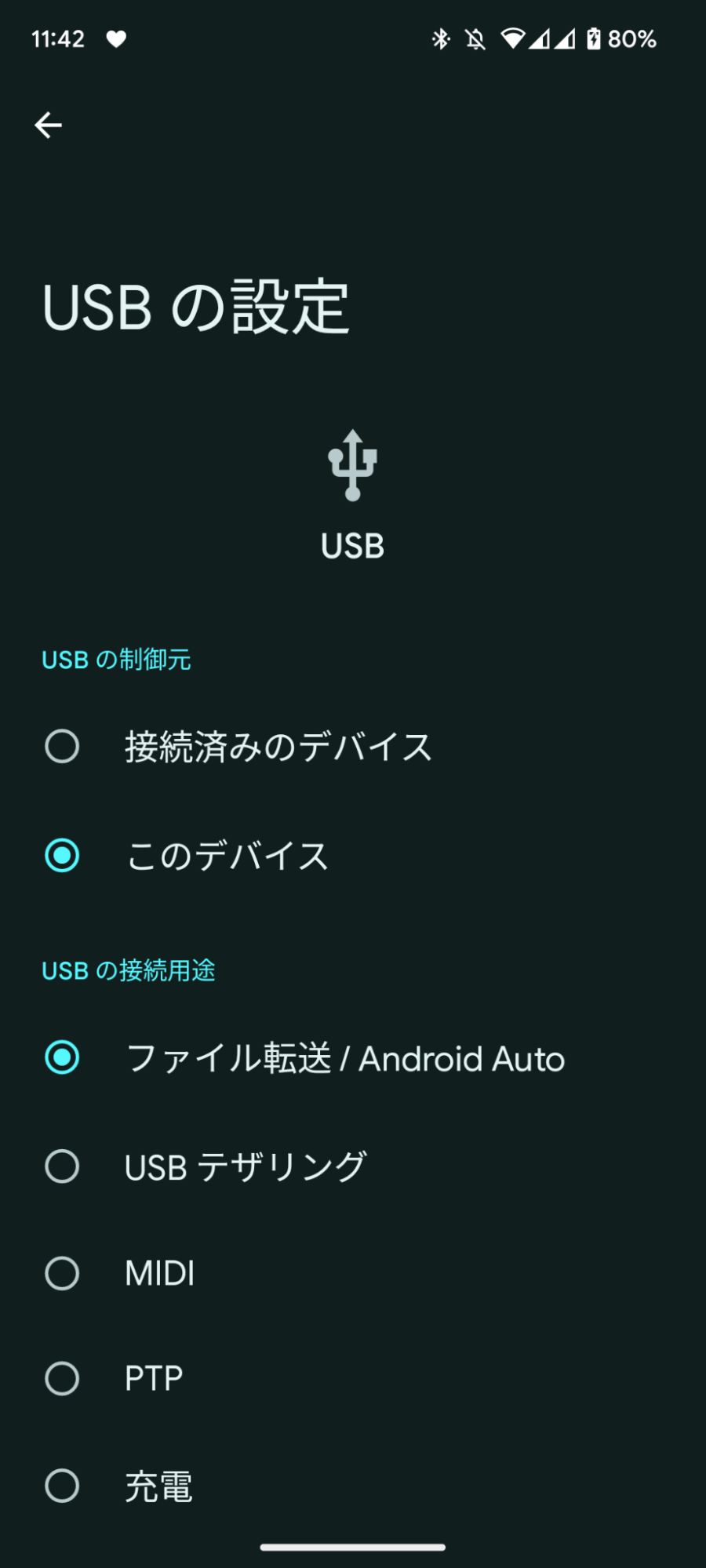
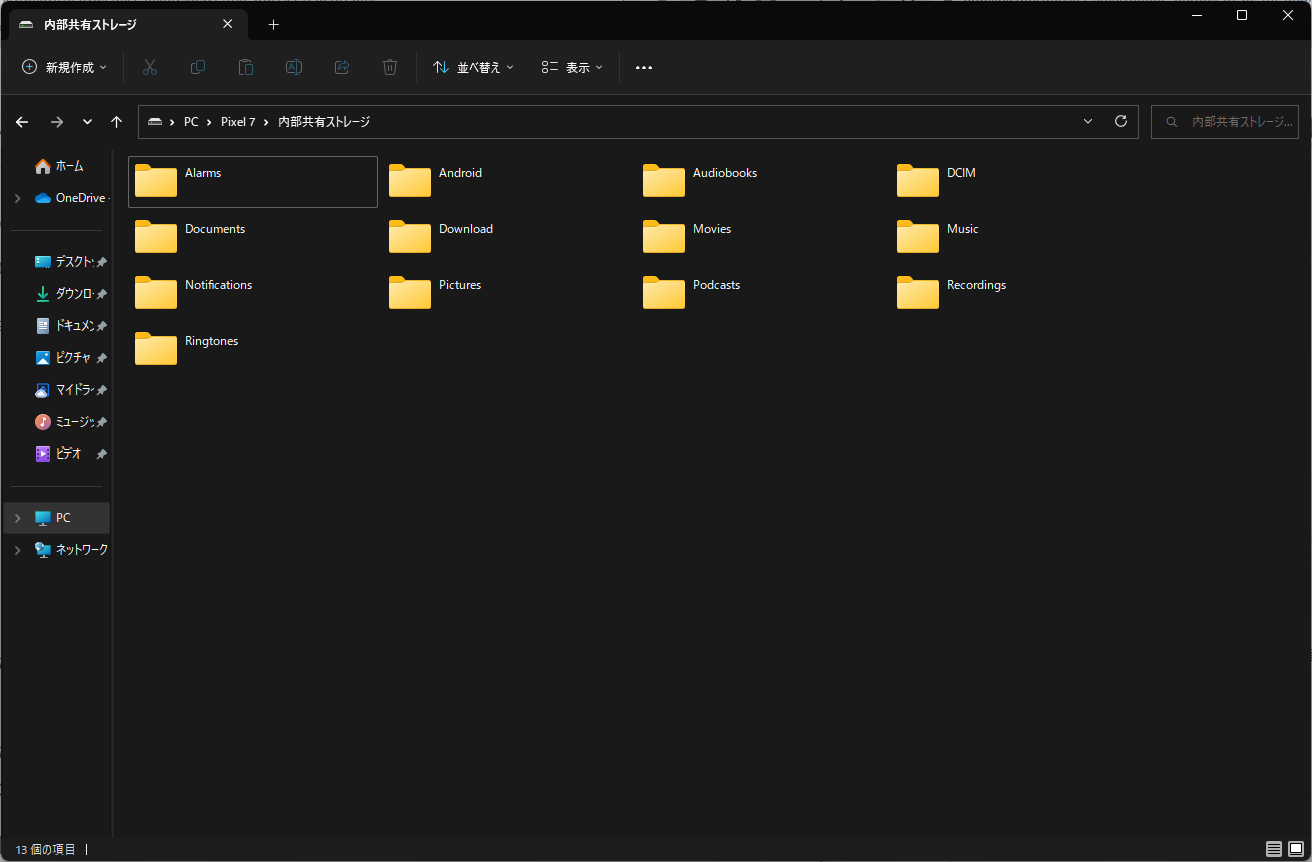
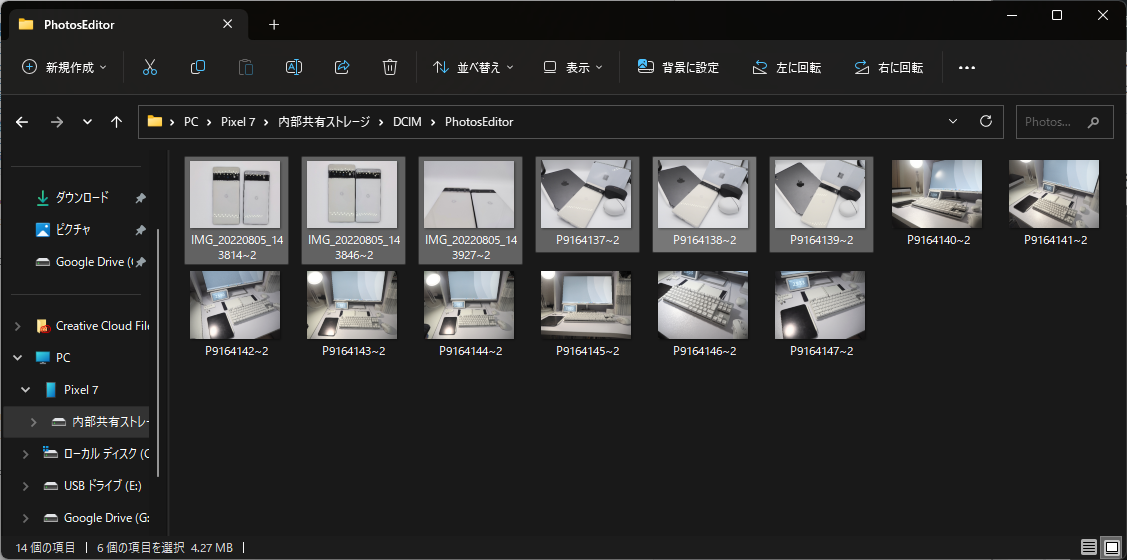 パソコンに移動させたい写真を選んだら移動先のフォルダへ移動させます。
パソコンに移動させたい写真を選んだら移動先のフォルダへ移動させます。

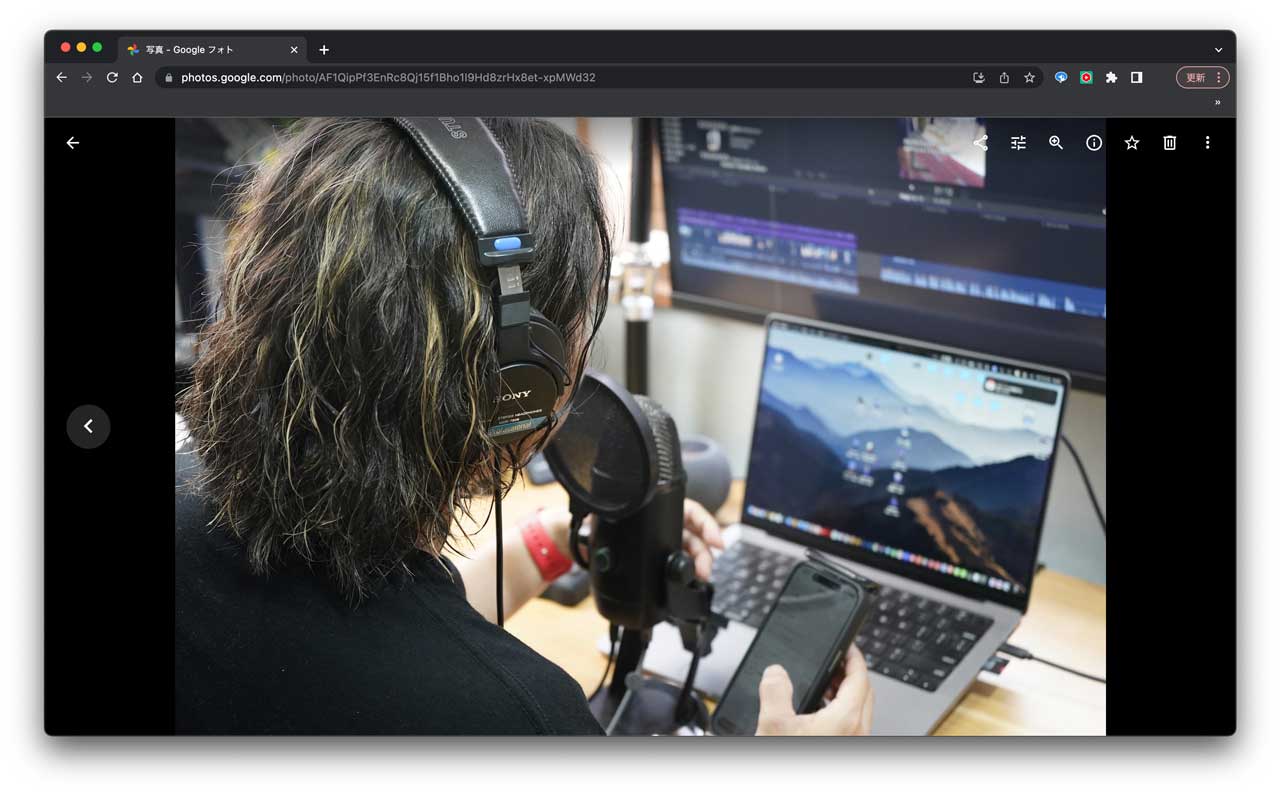
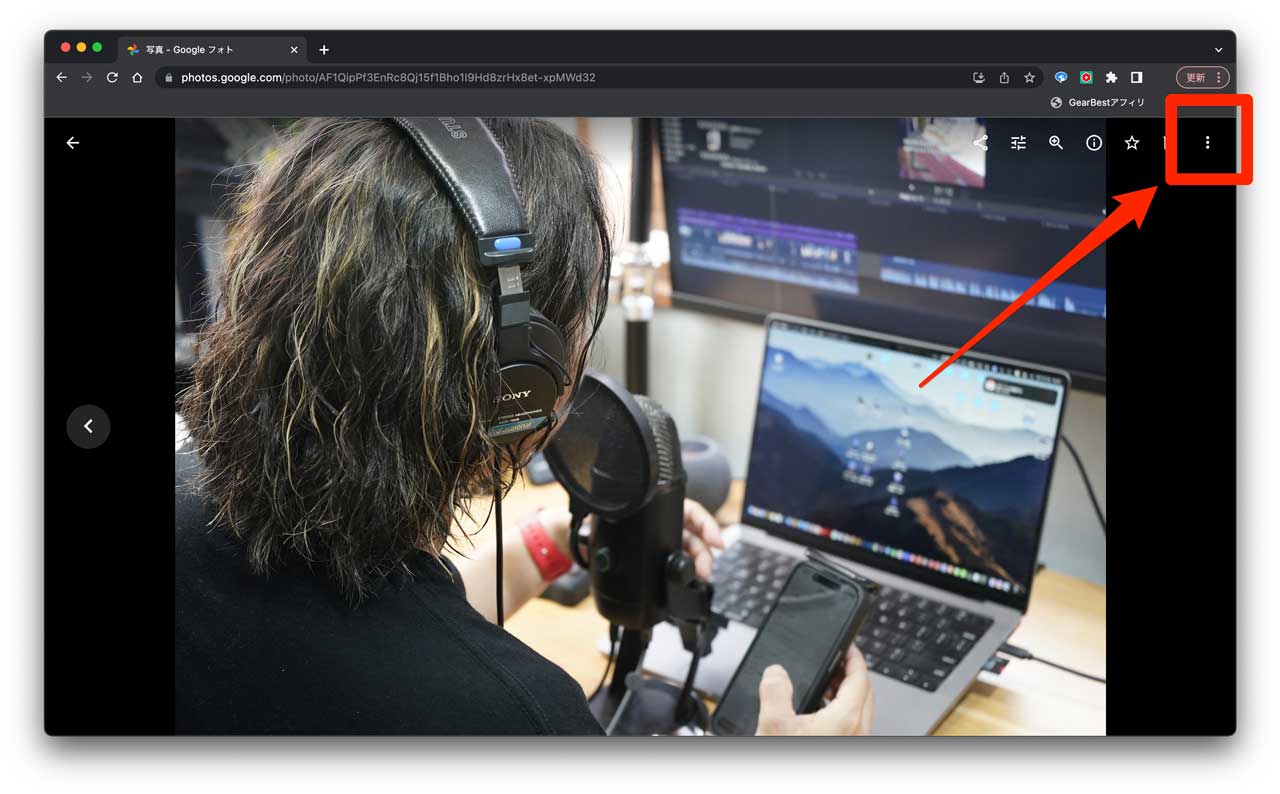
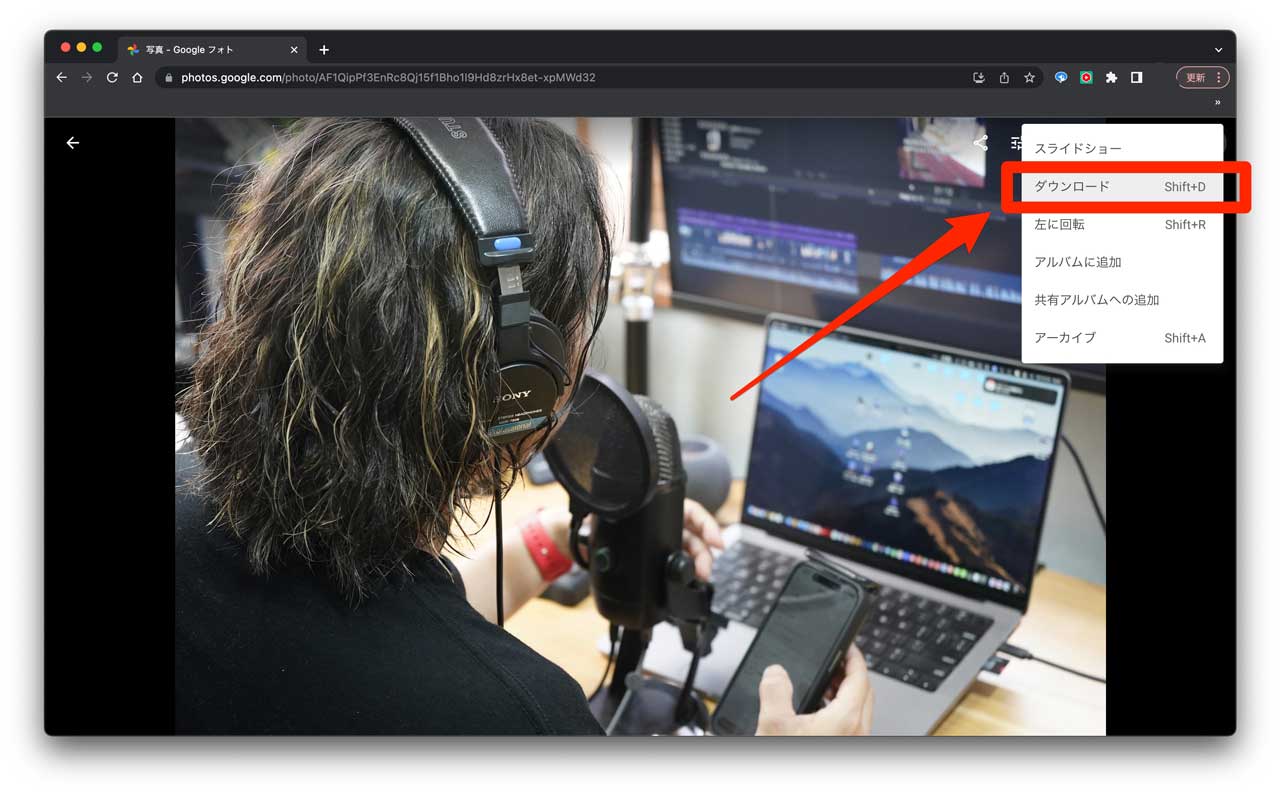

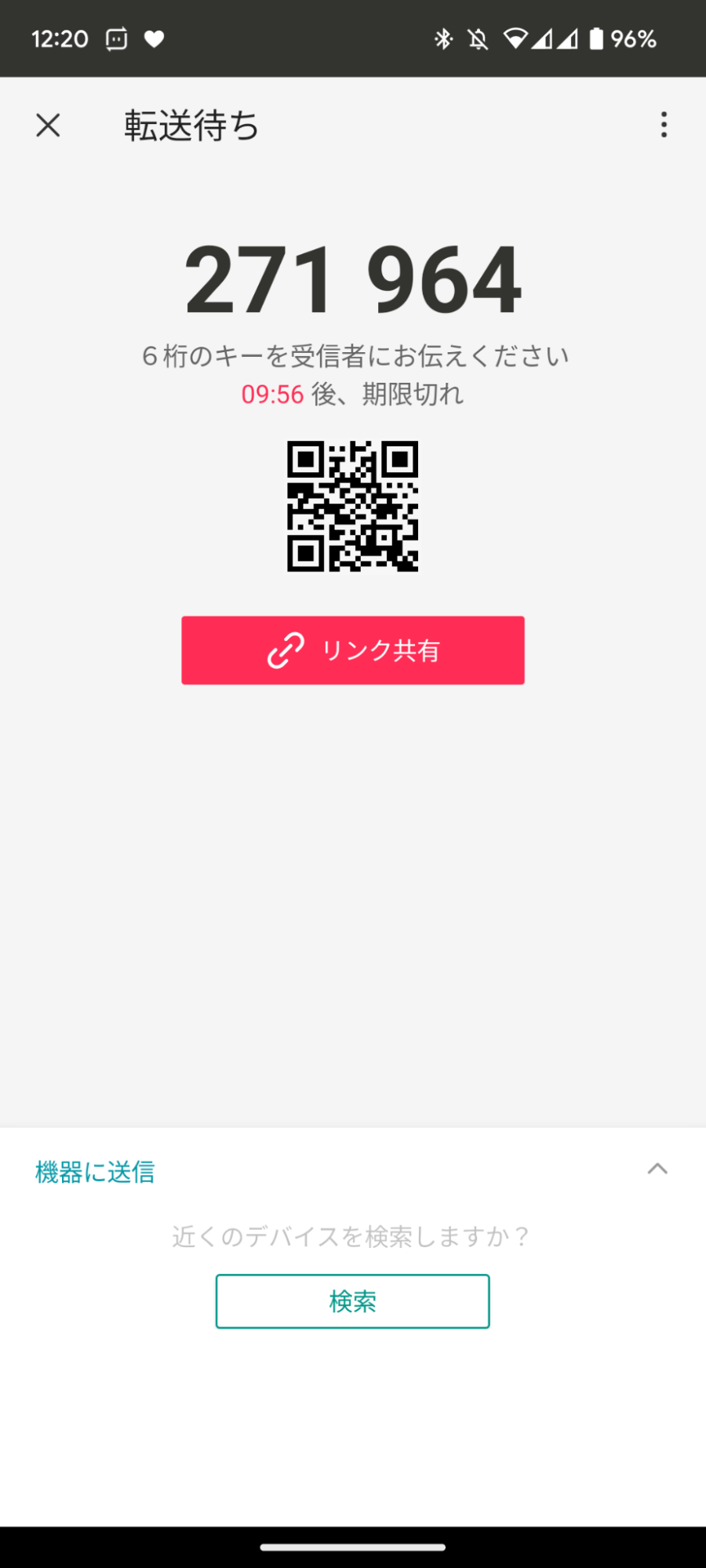
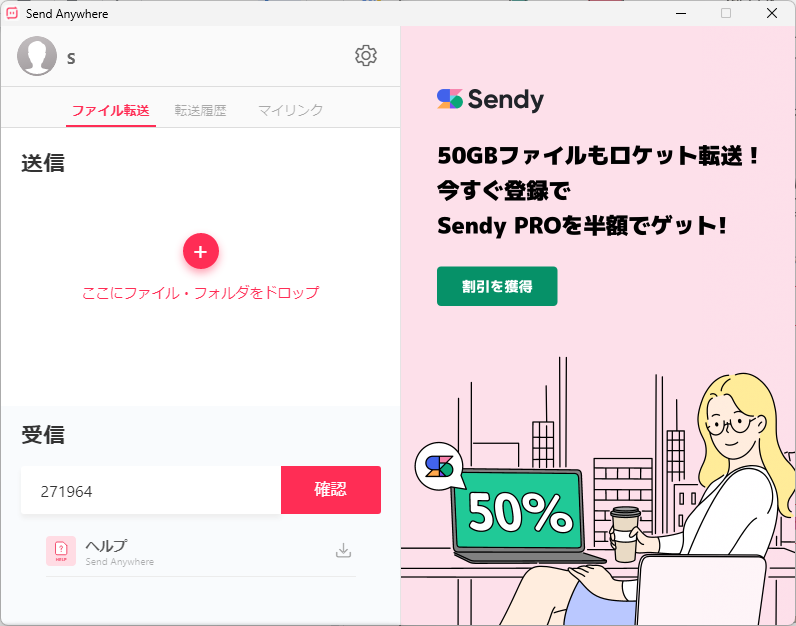 スマホで表示された6桁の番号をパソコンのSend Anywhereで入力します。
スマホで表示された6桁の番号をパソコンのSend Anywhereで入力します。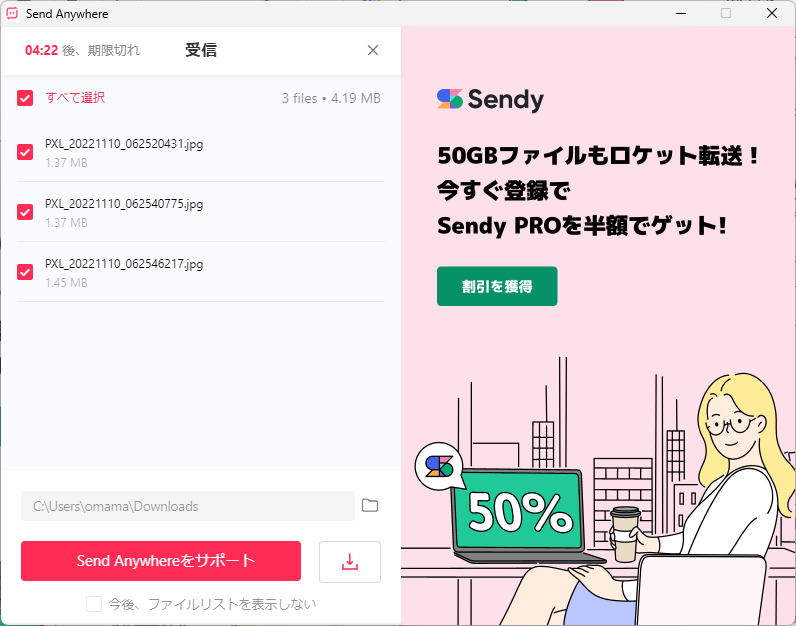
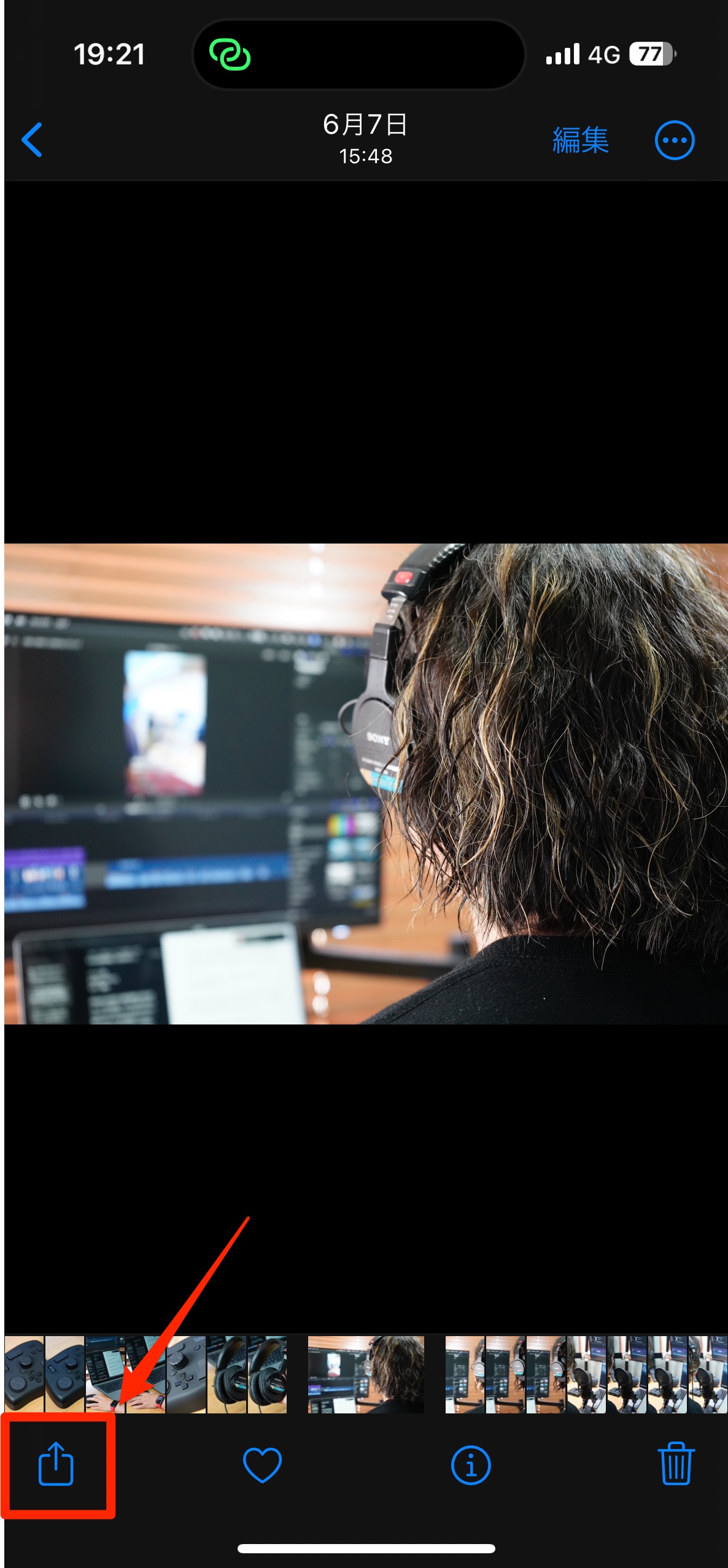
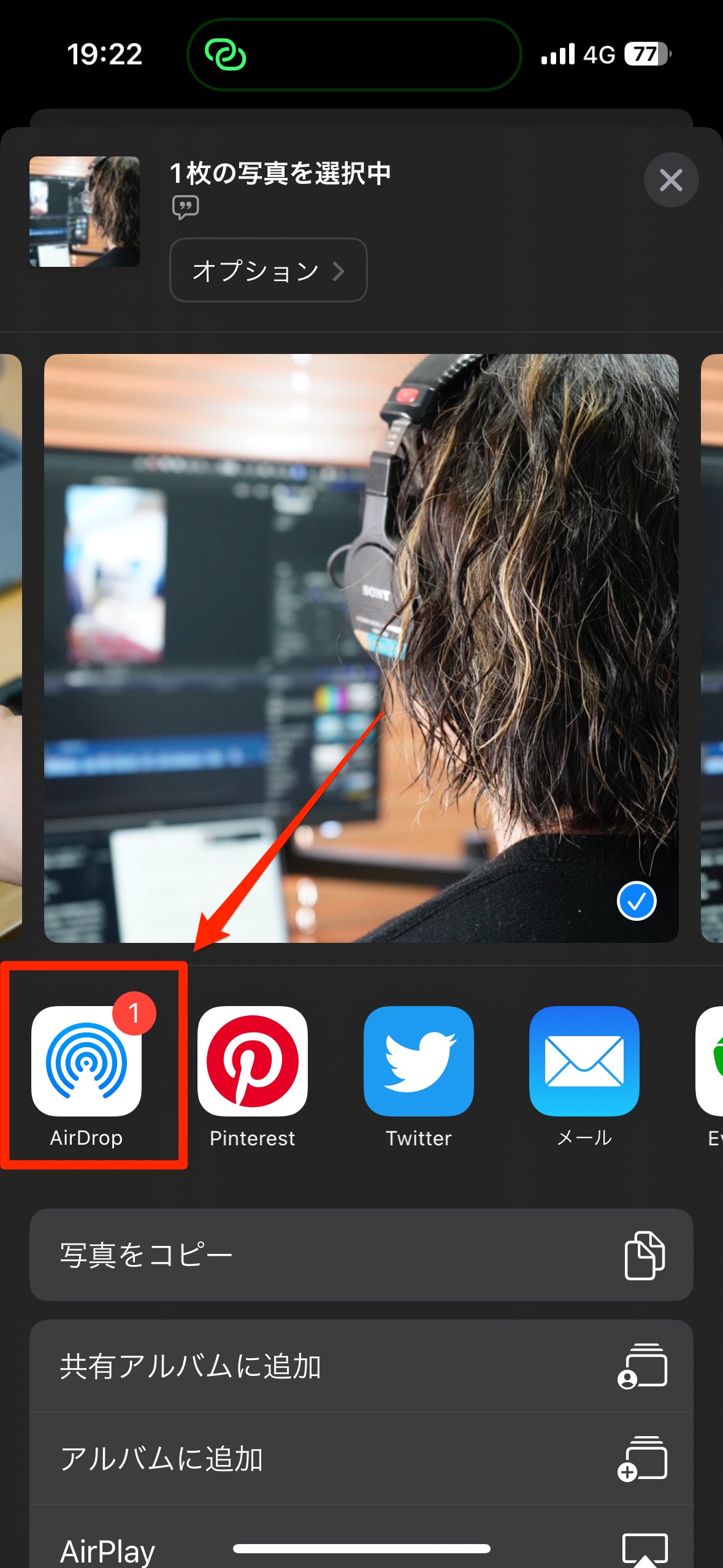
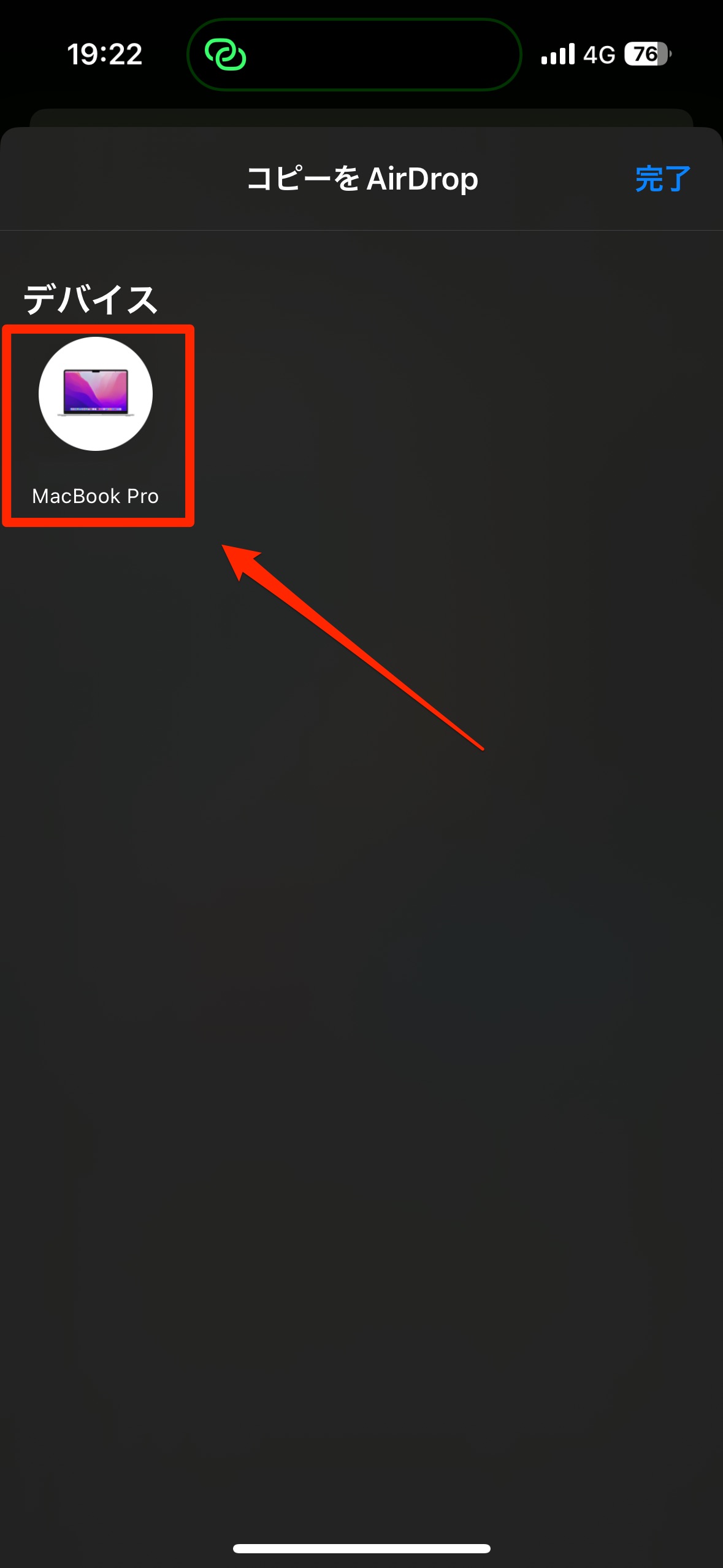
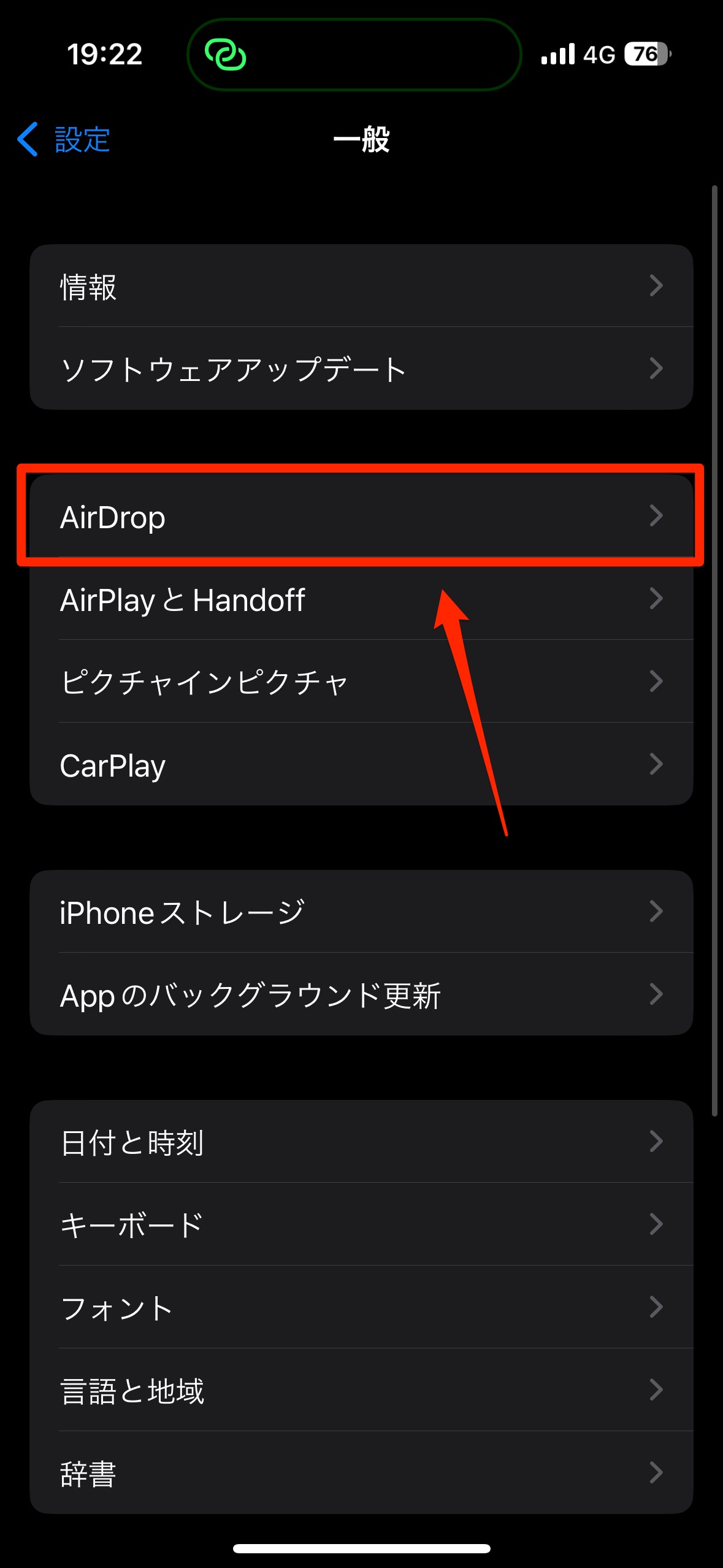
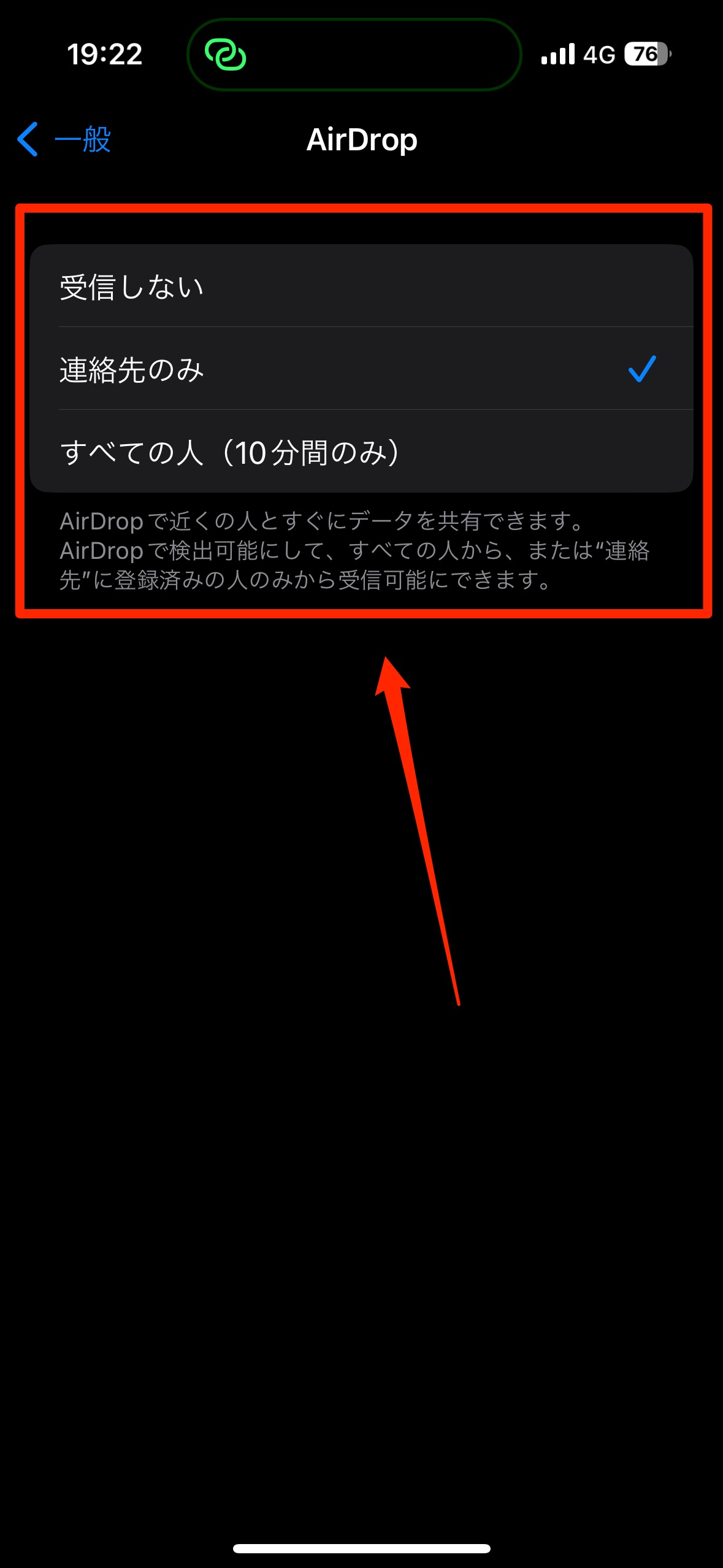
 データのやり取りに利用するSDカードを用意します。SDカードスロットが無いスマホを使う場合はSDカードリーダーも用意しましょう。
データのやり取りに利用するSDカードを用意します。SDカードスロットが無いスマホを使う場合はSDカードリーダーも用意しましょう。
 スマホでSDカードに写真を保存したら、そのSDカードをパソコンに接続します。その後、SDカードからパソコンへ写真を移動させれば完了です。
スマホでSDカードに写真を保存したら、そのSDカードをパソコンに接続します。その後、SDカードからパソコンへ写真を移動させれば完了です。
アップロードした写真はパソコンを含めた別のデバイスから閲覧や保存が可能になります。