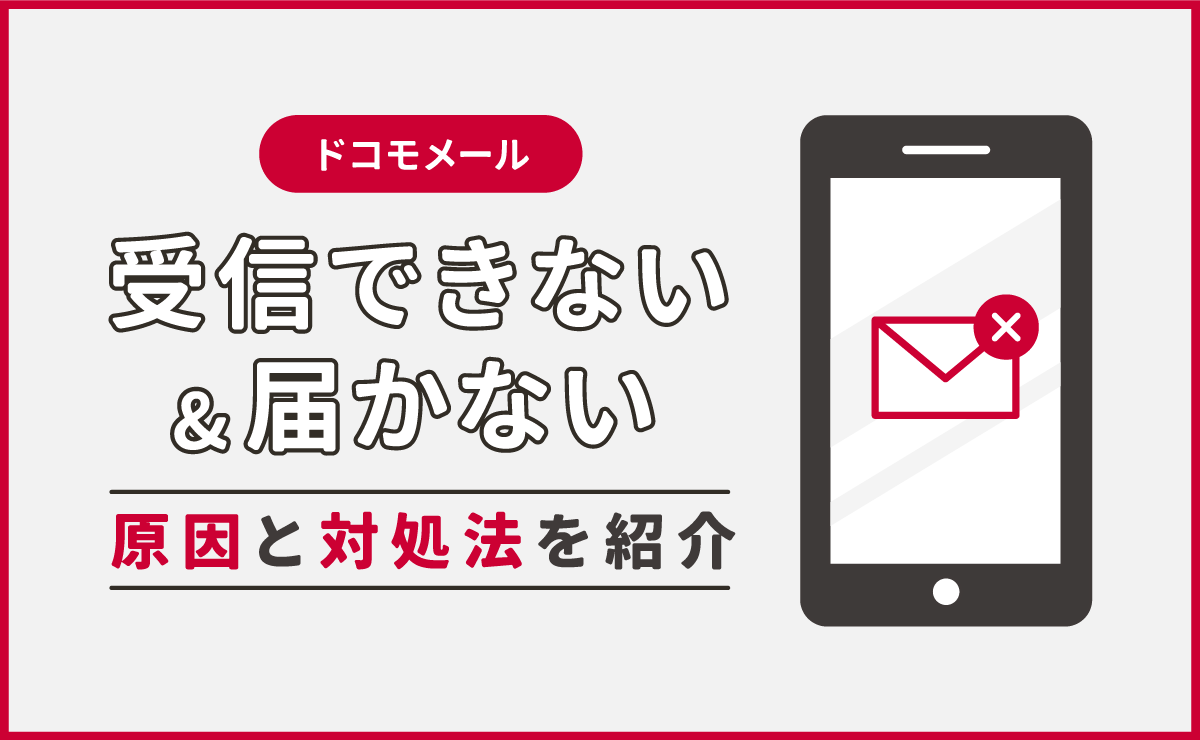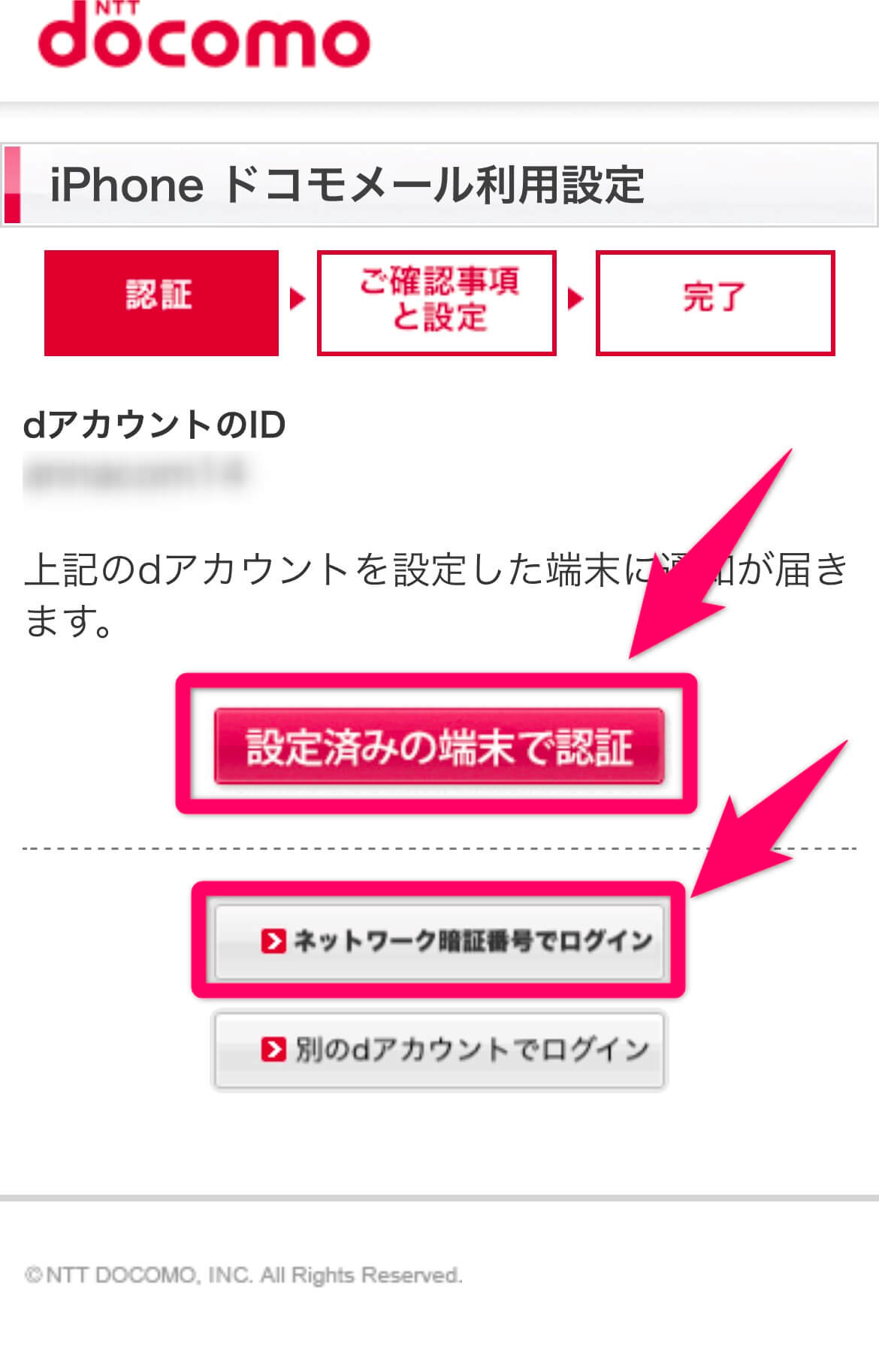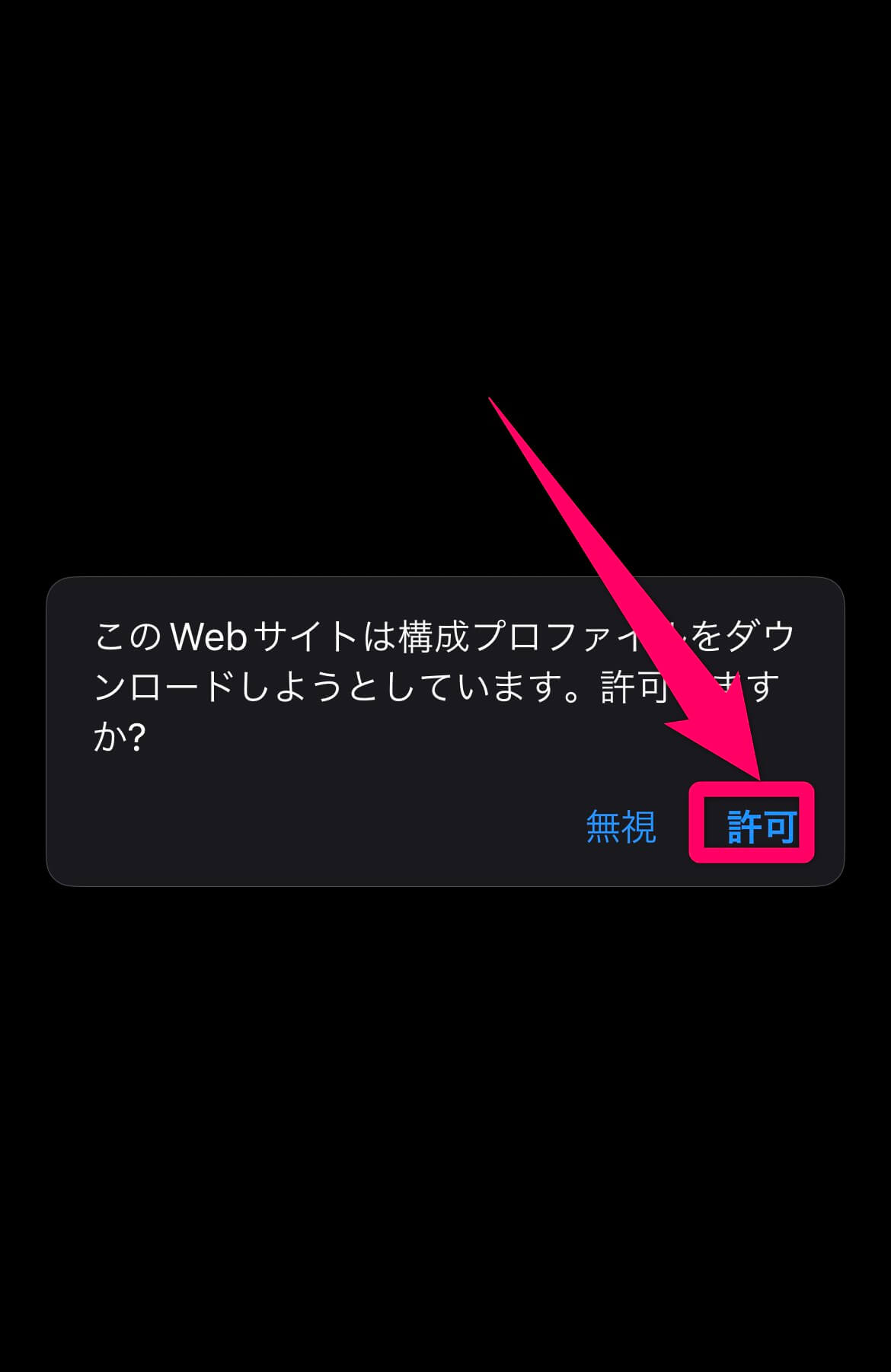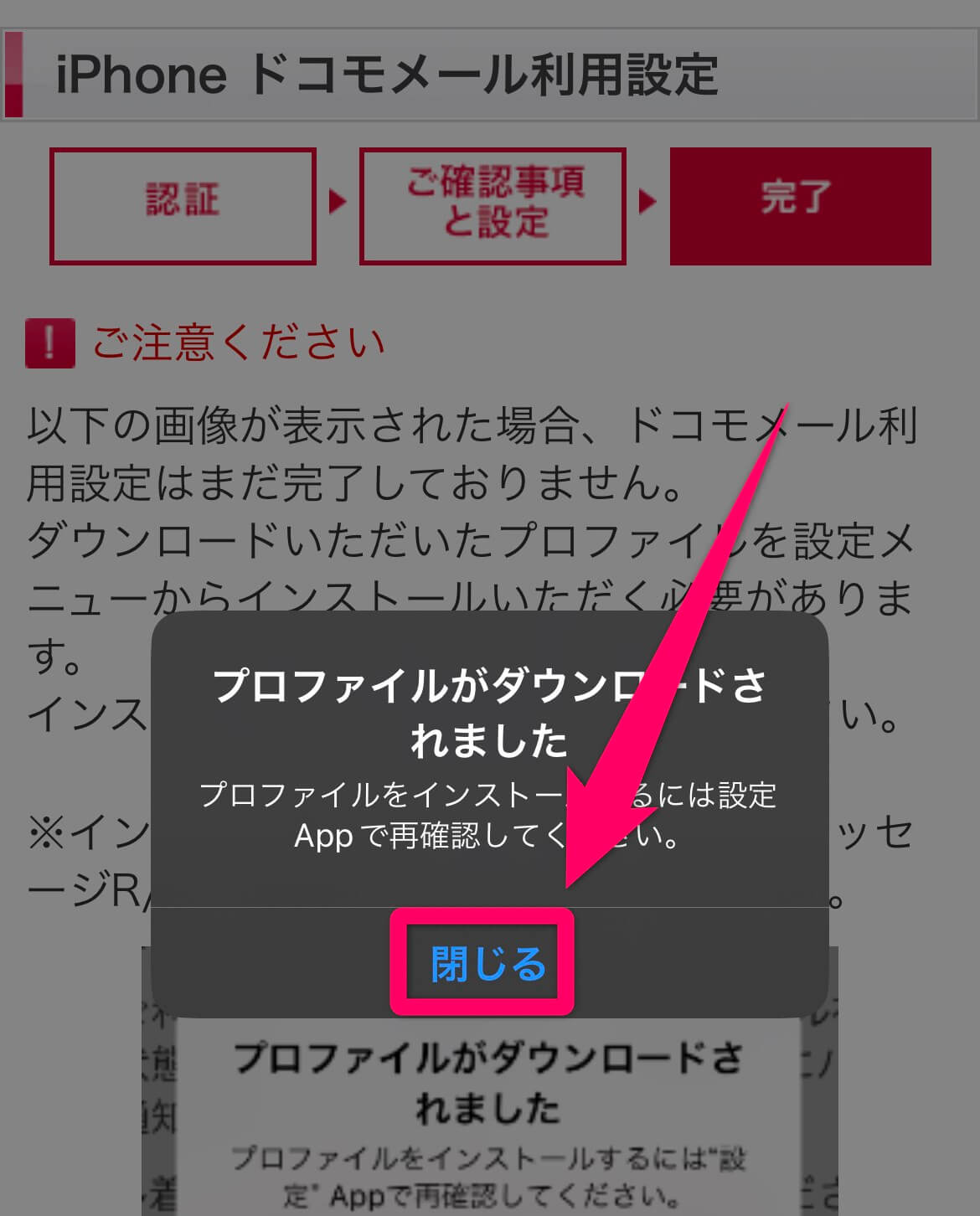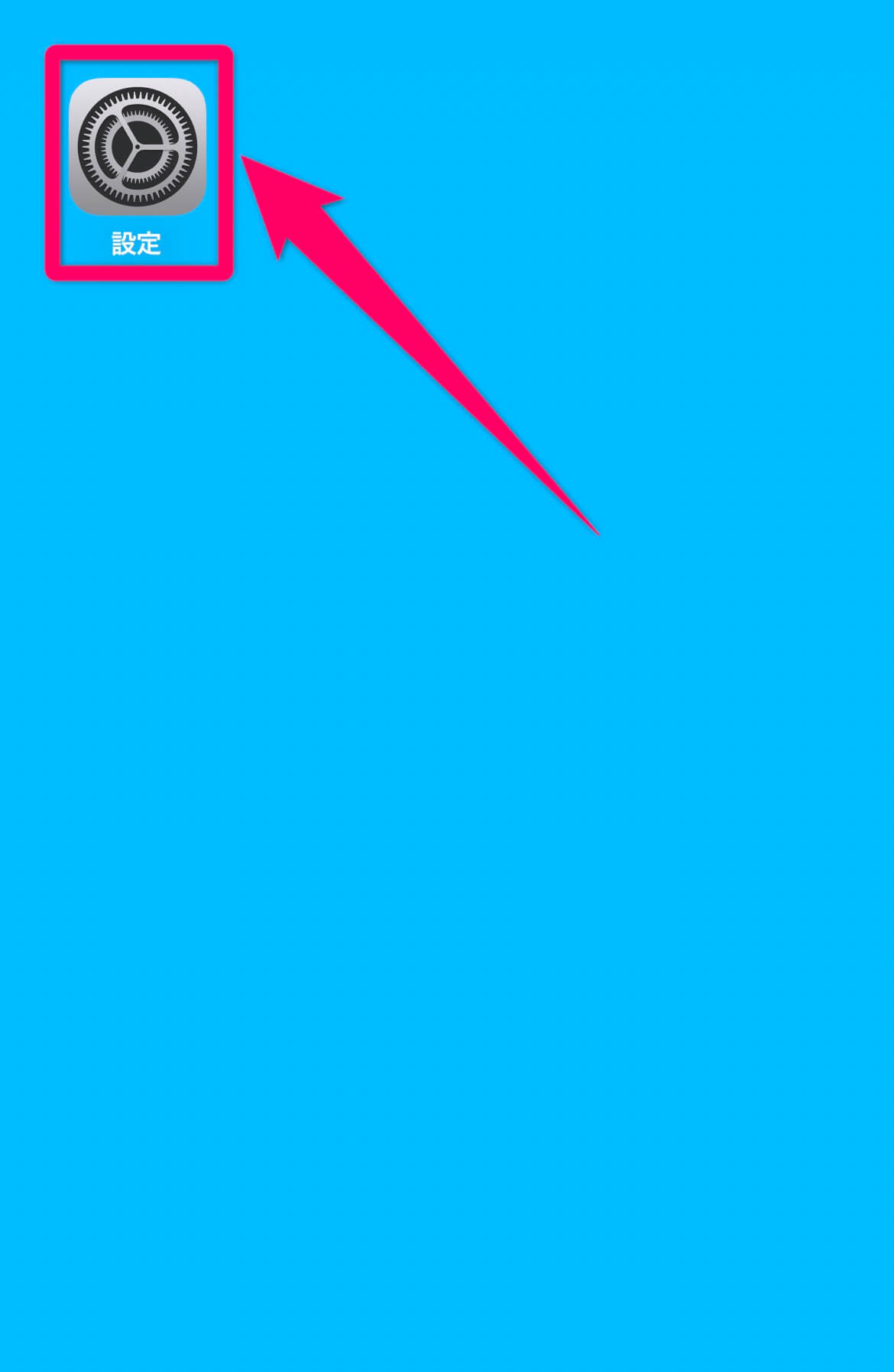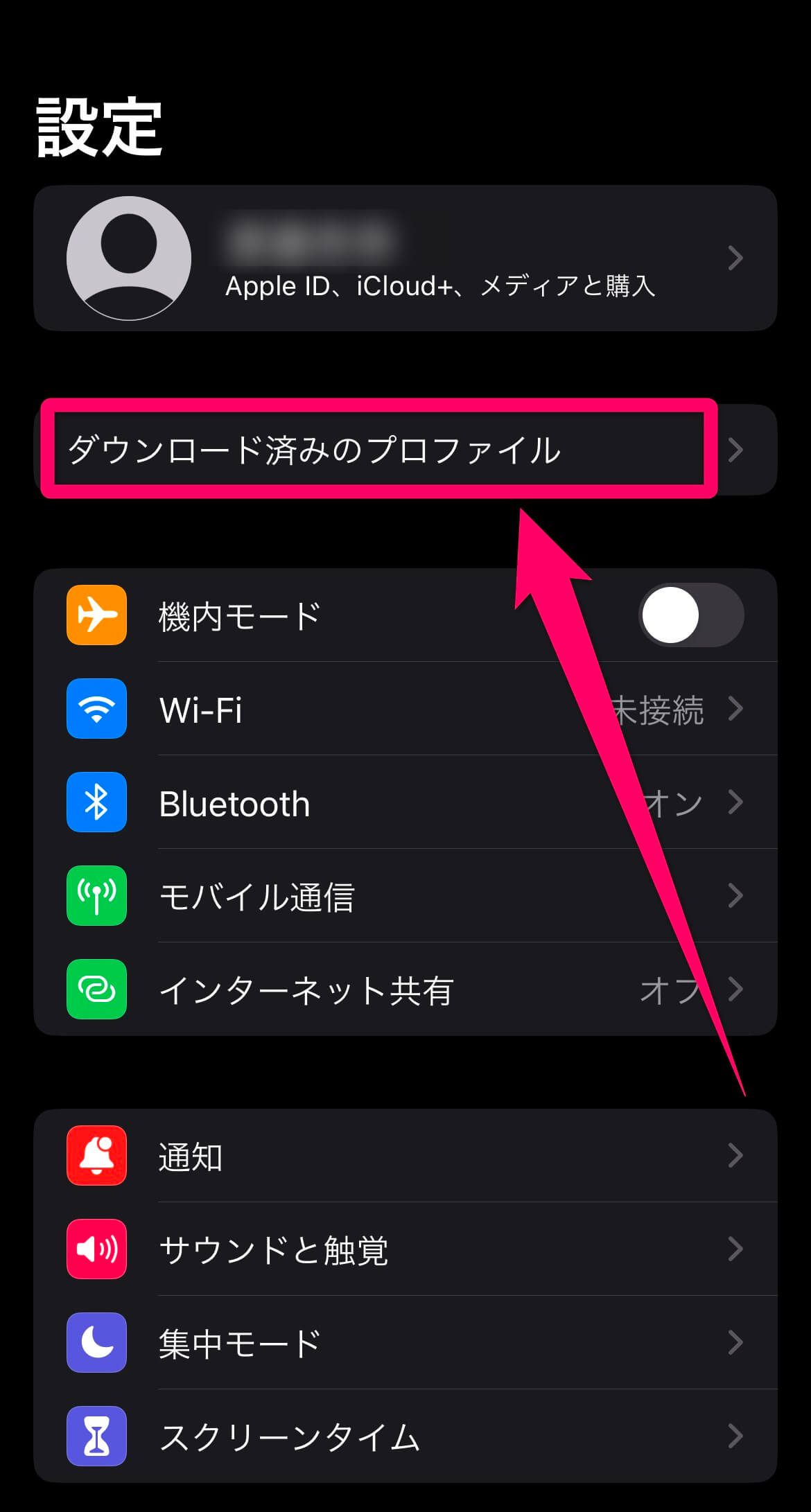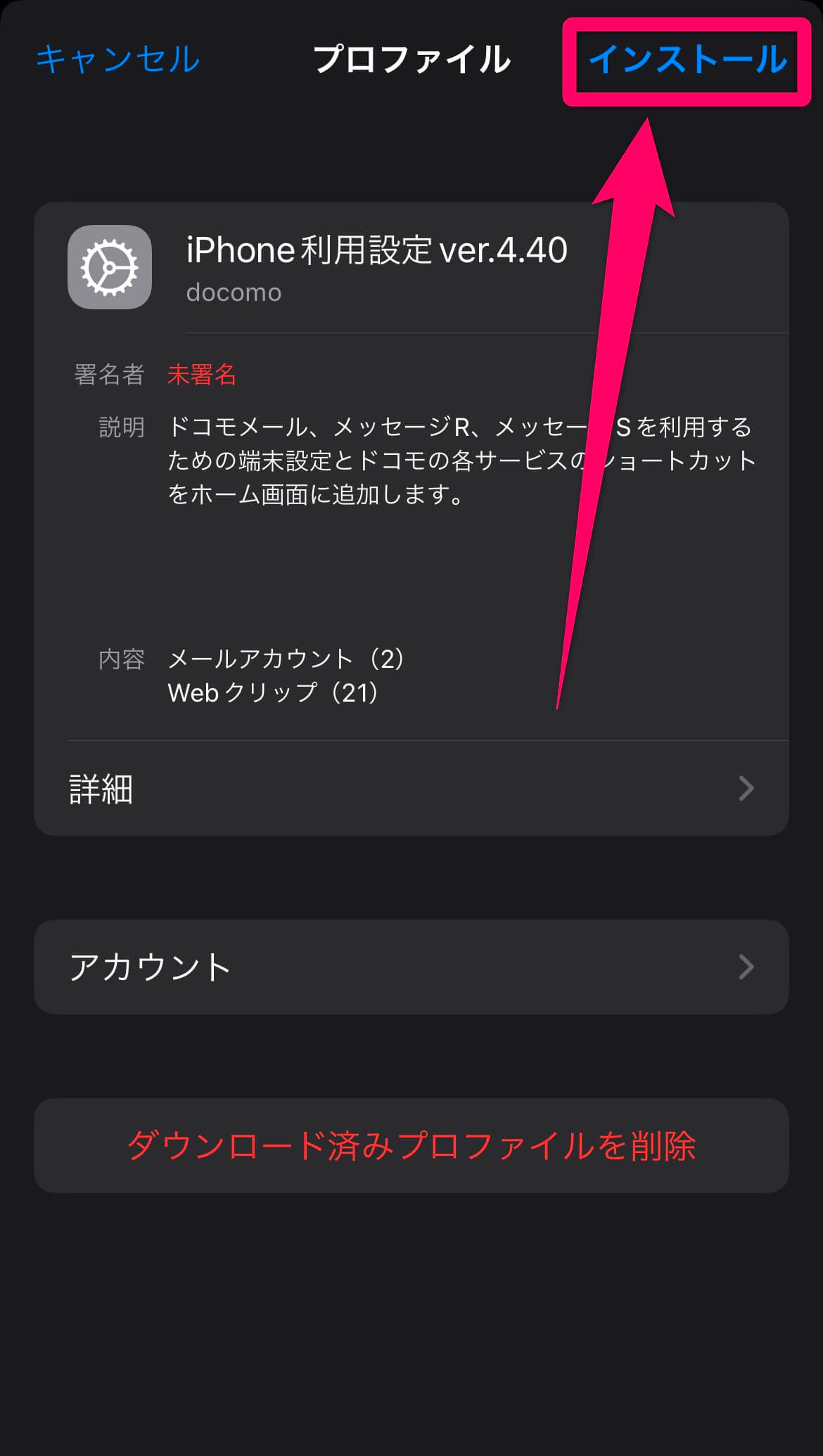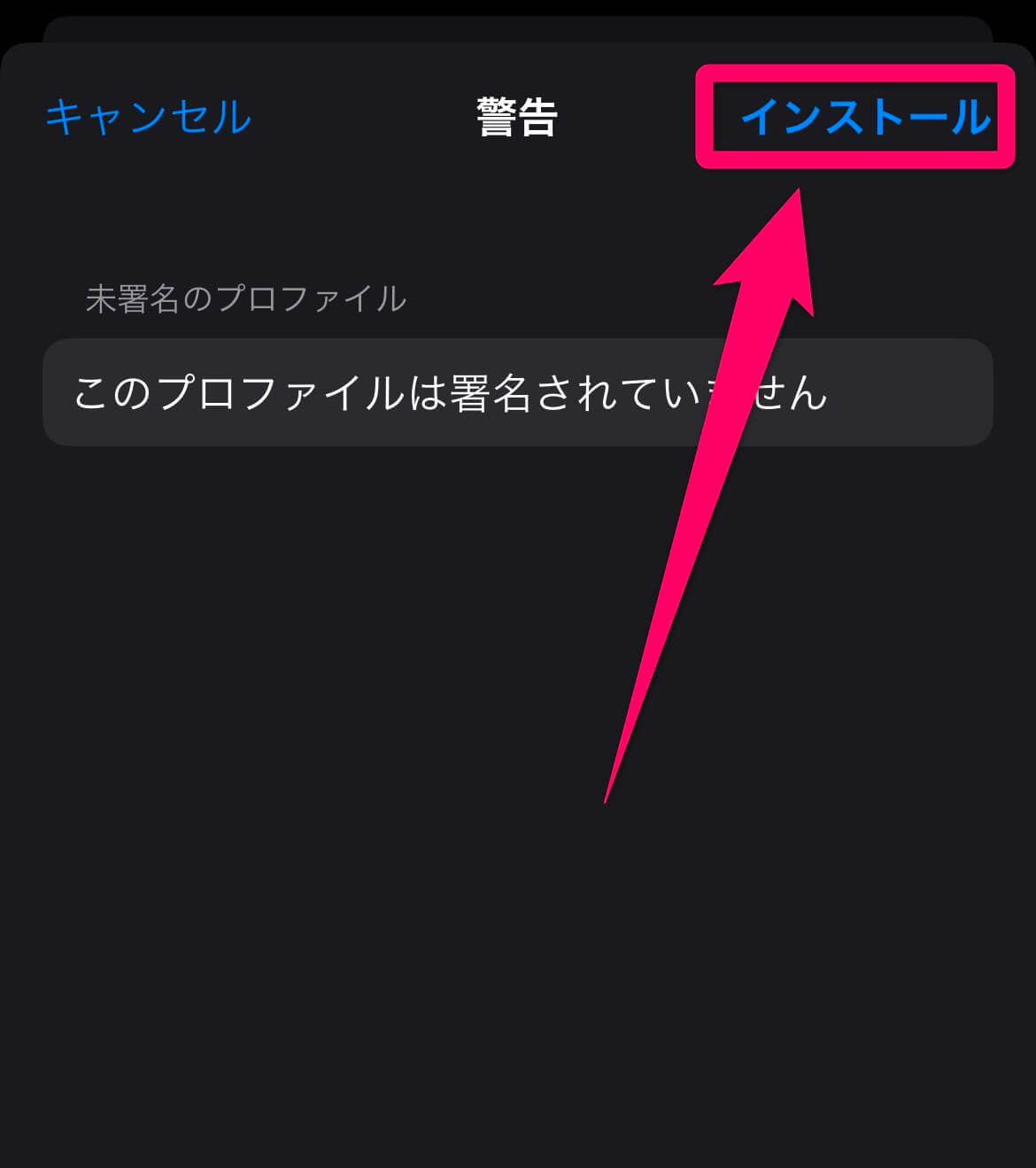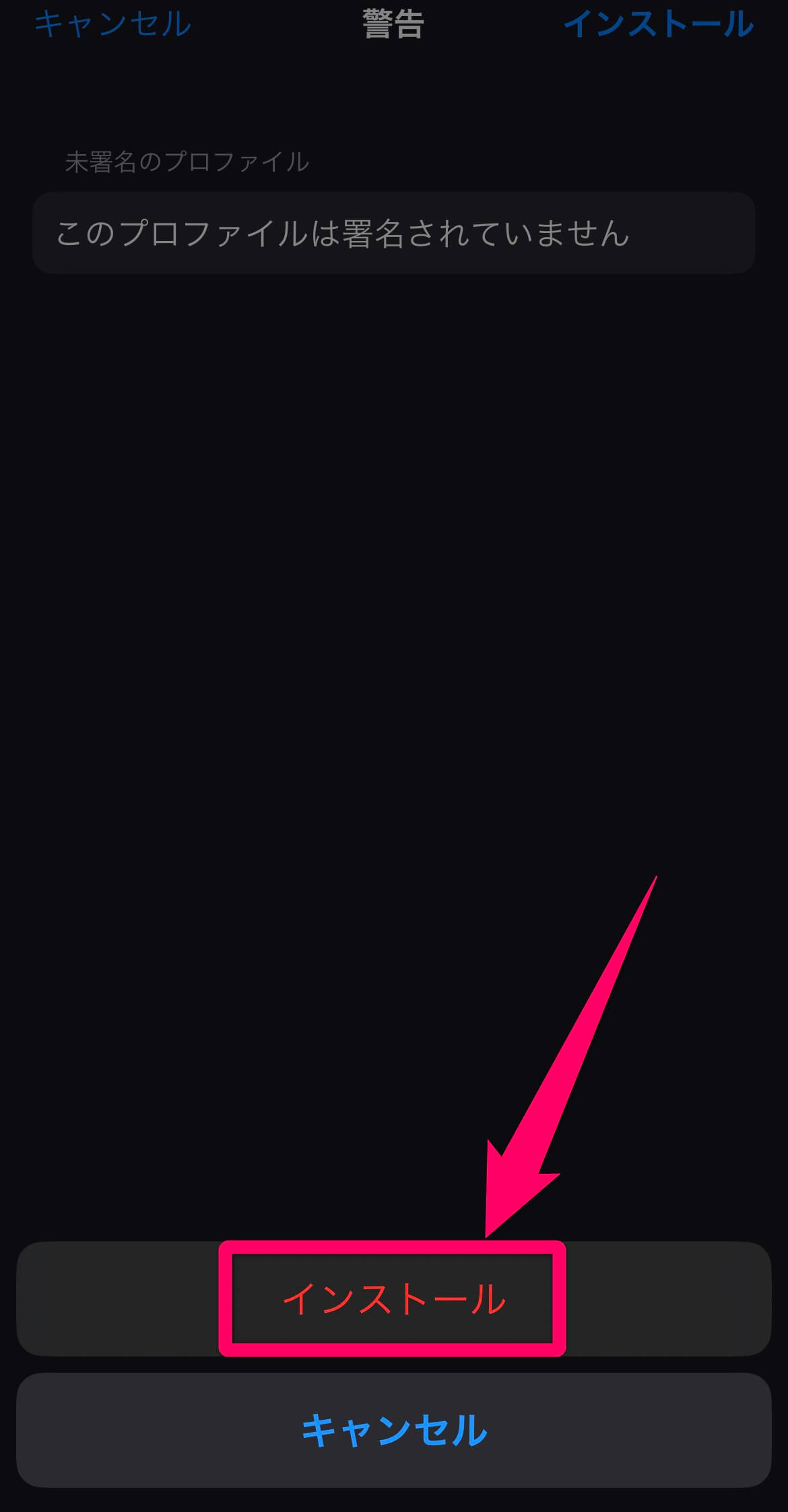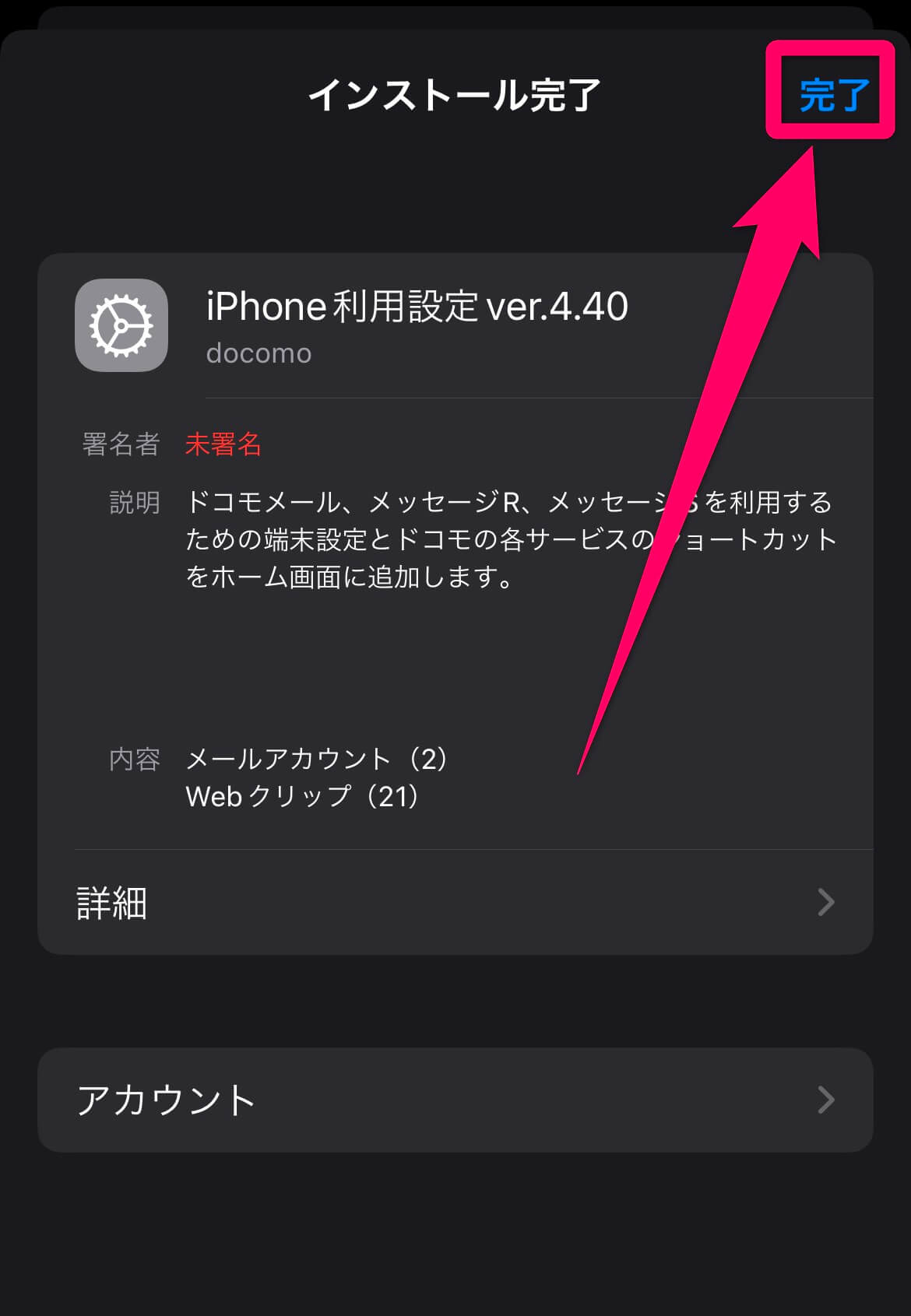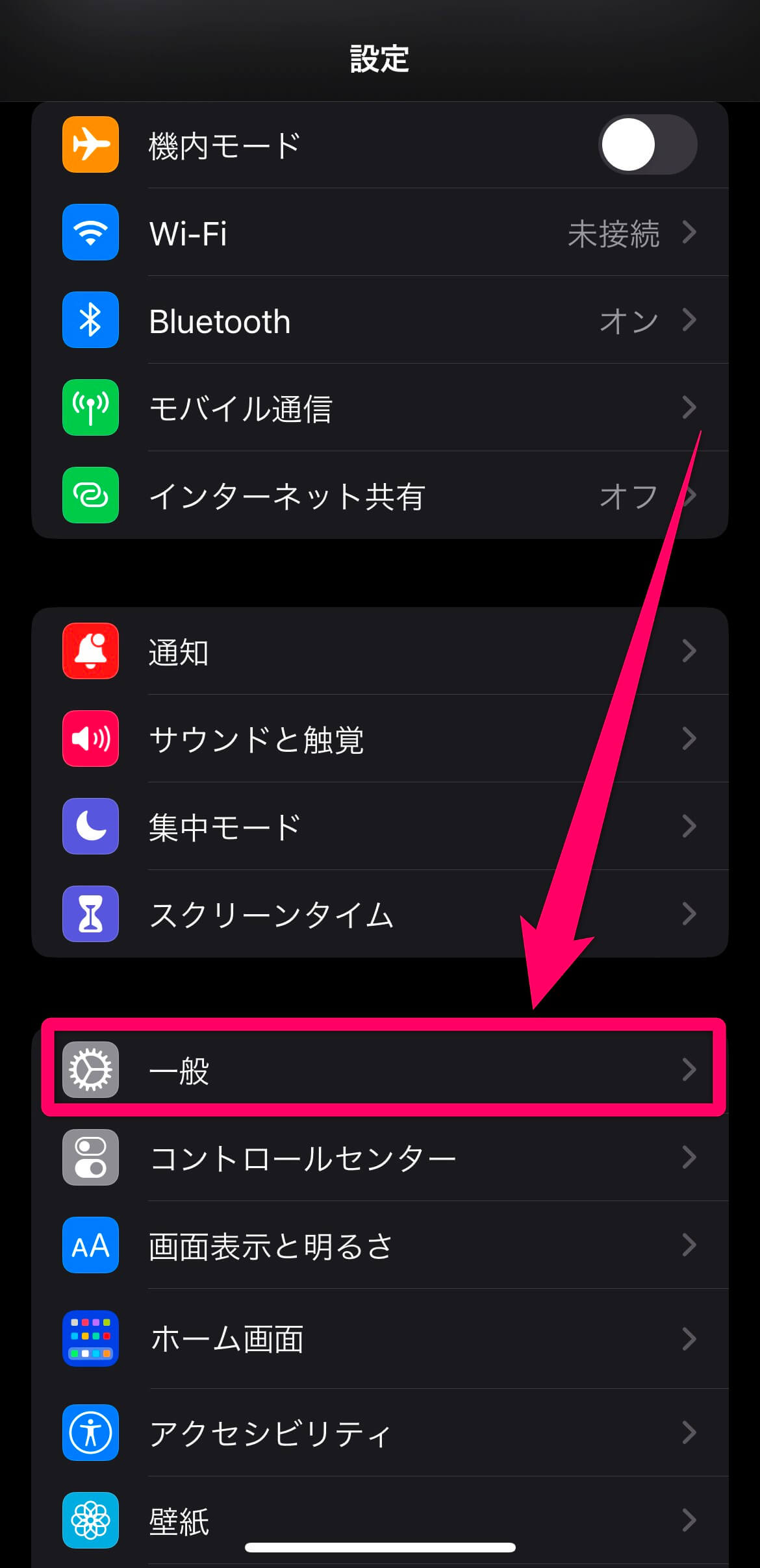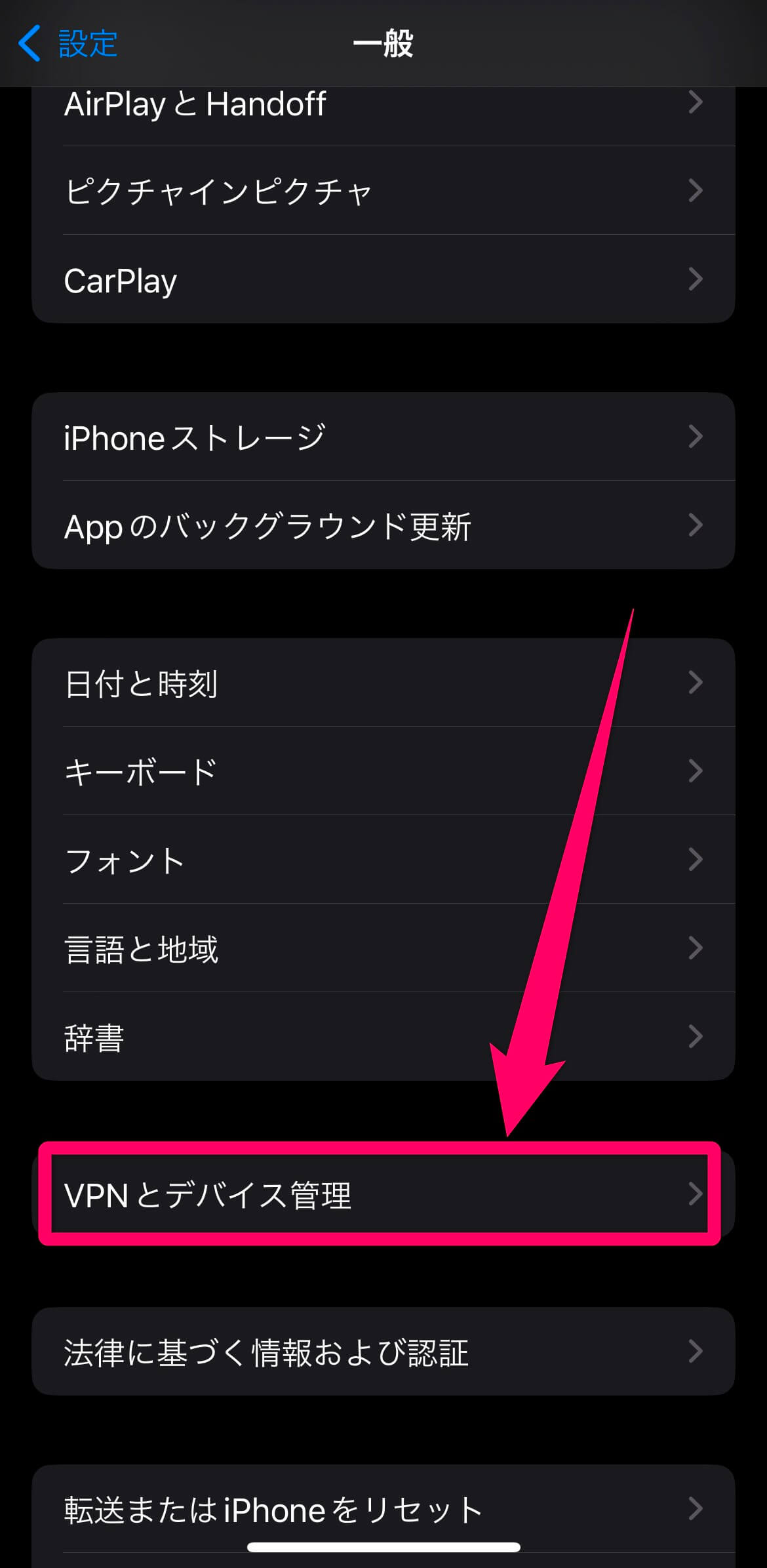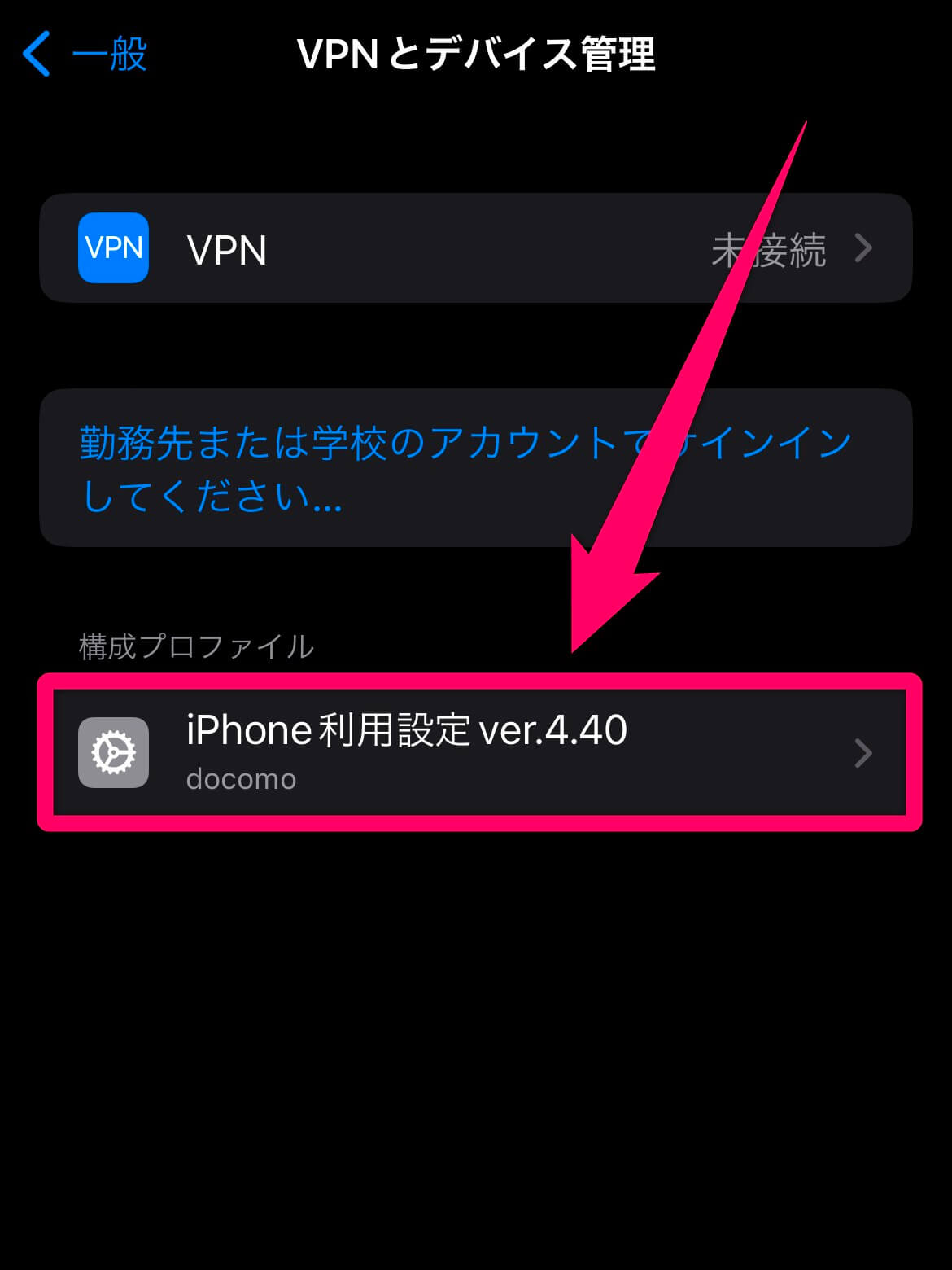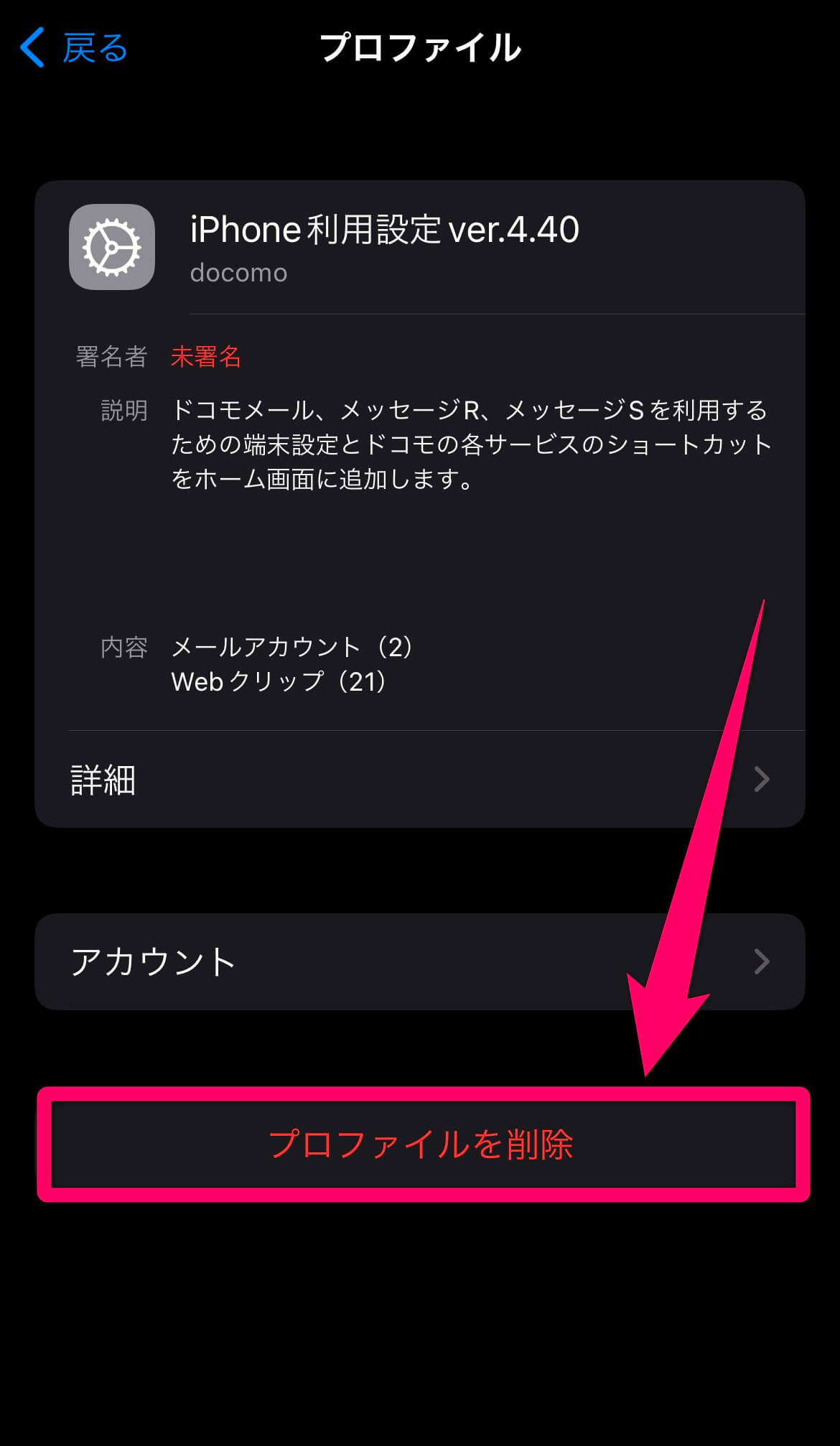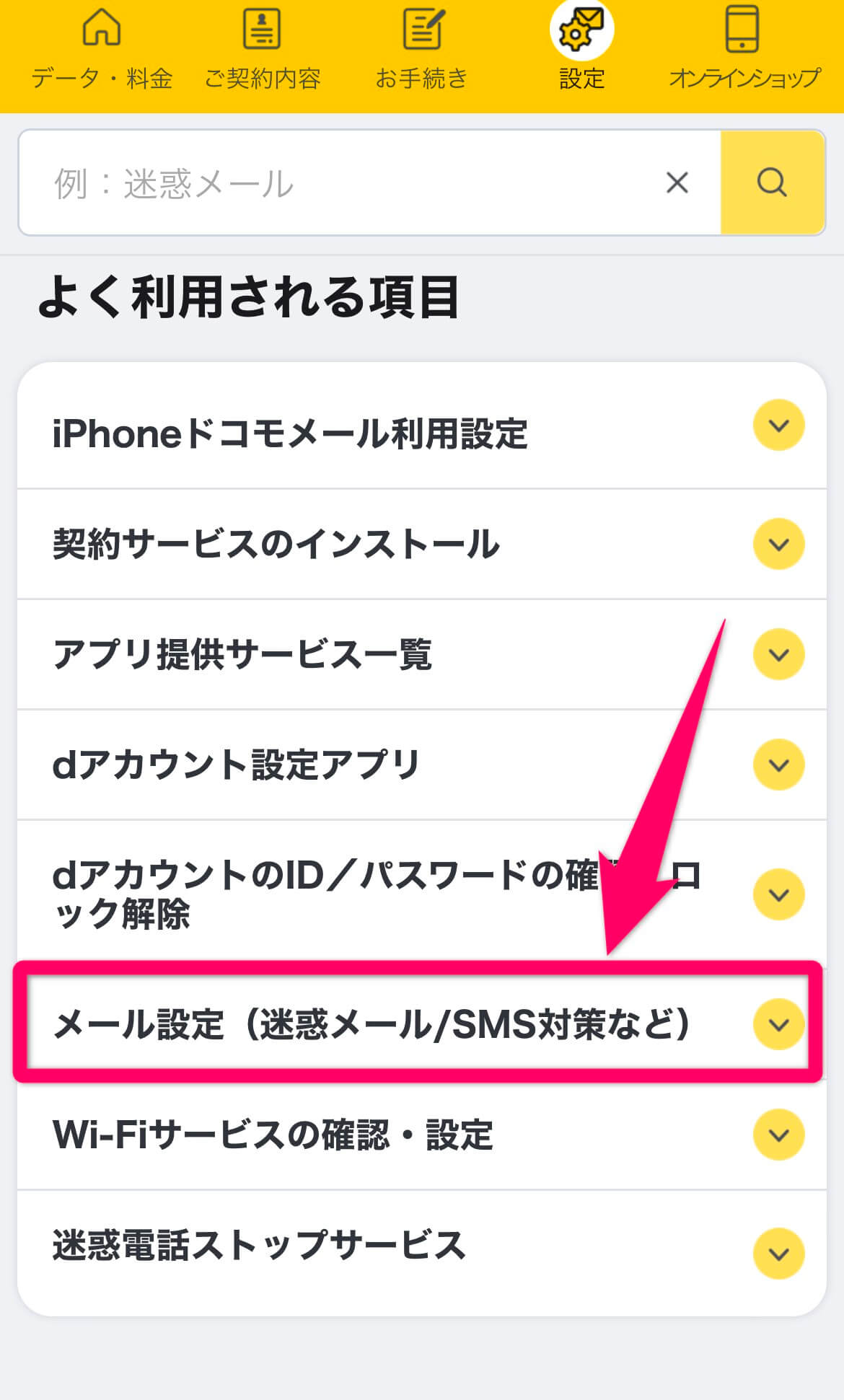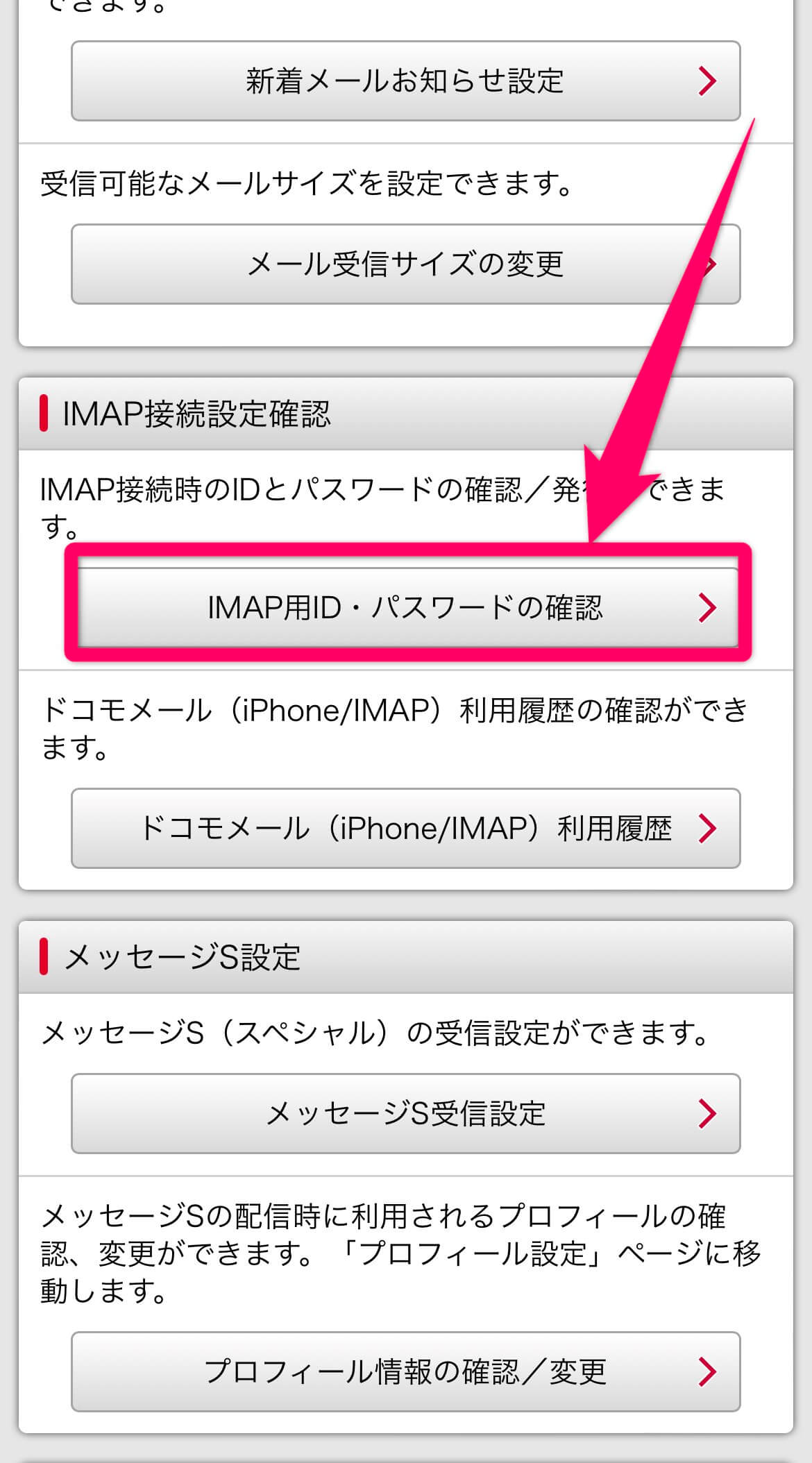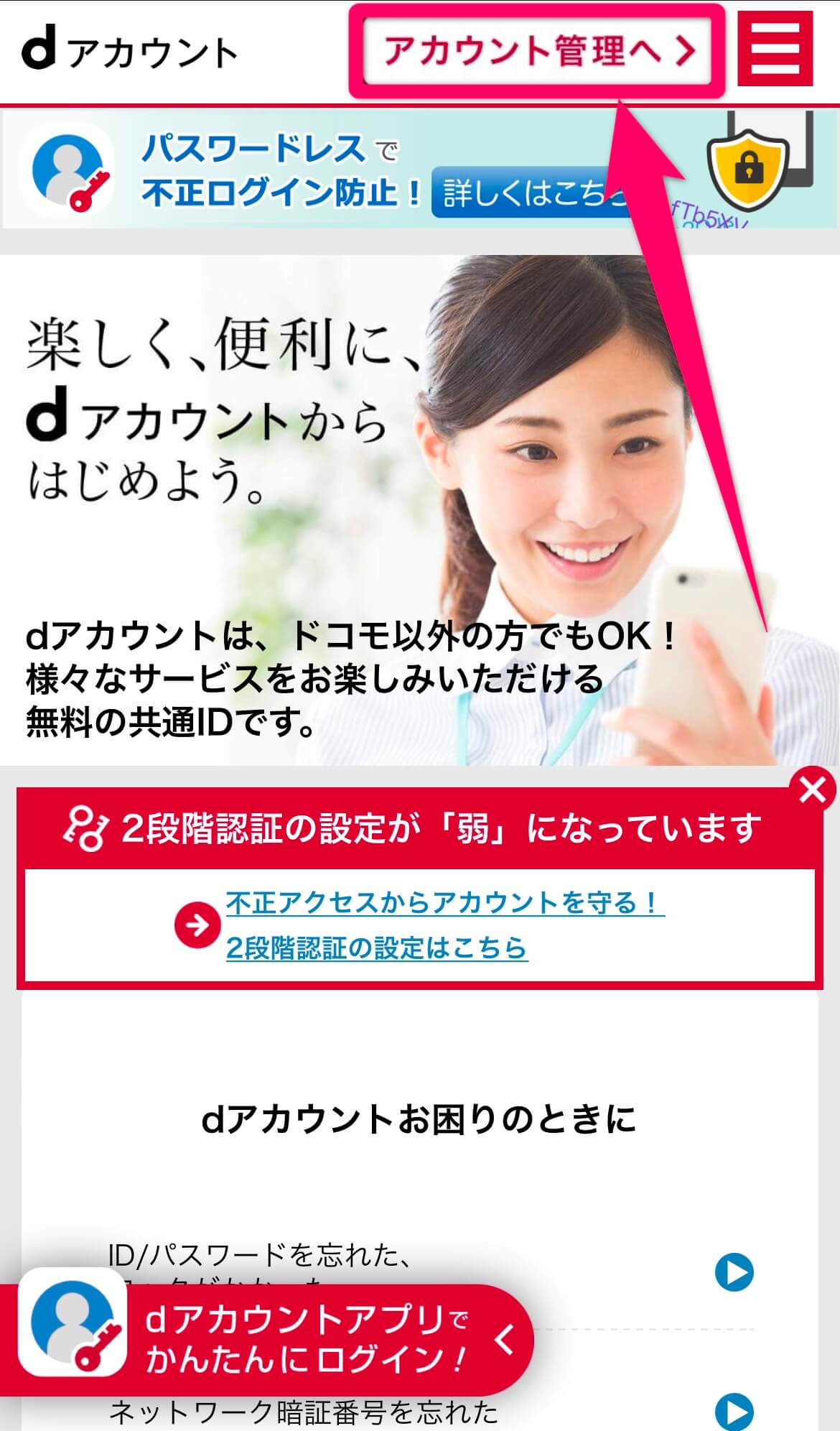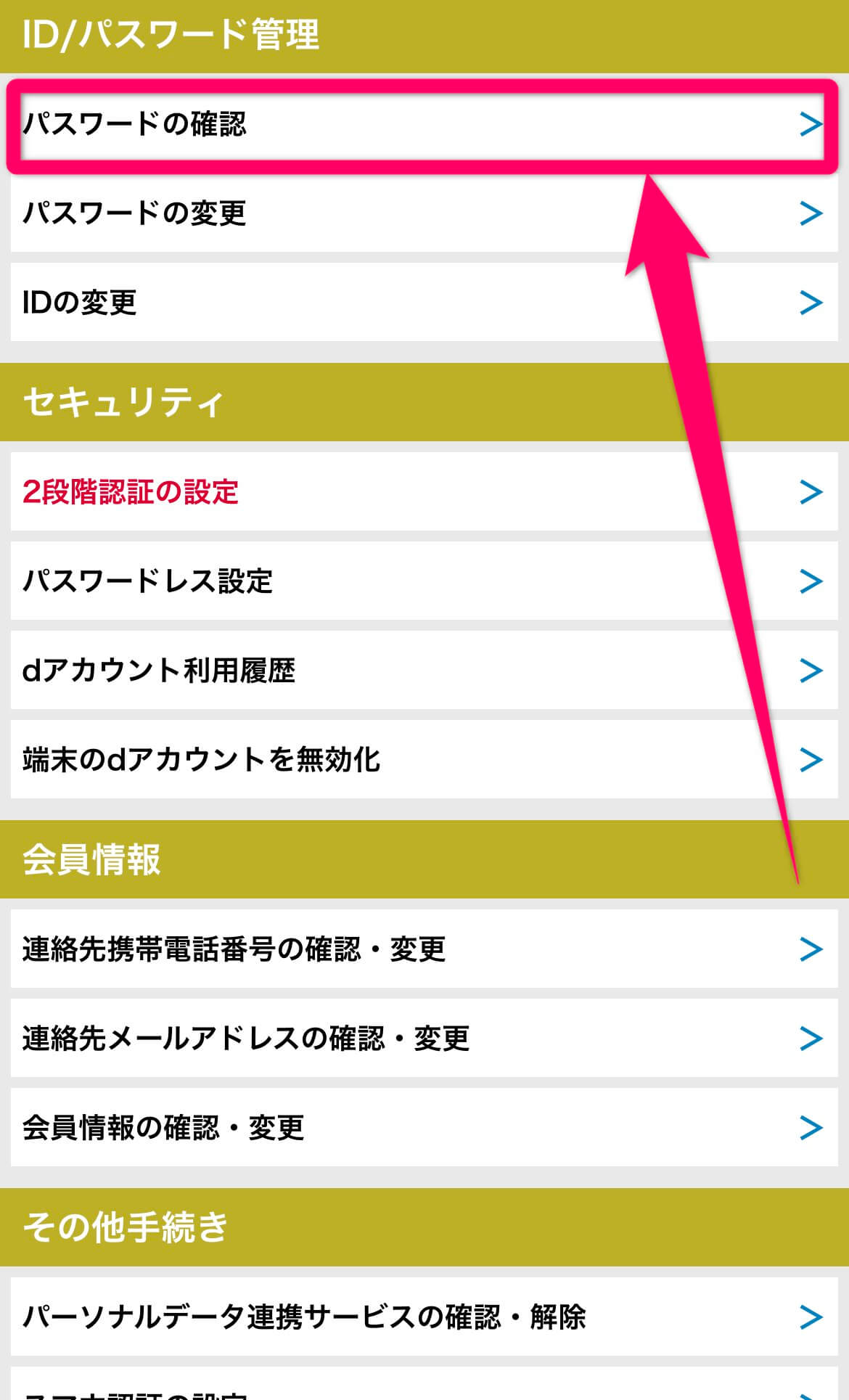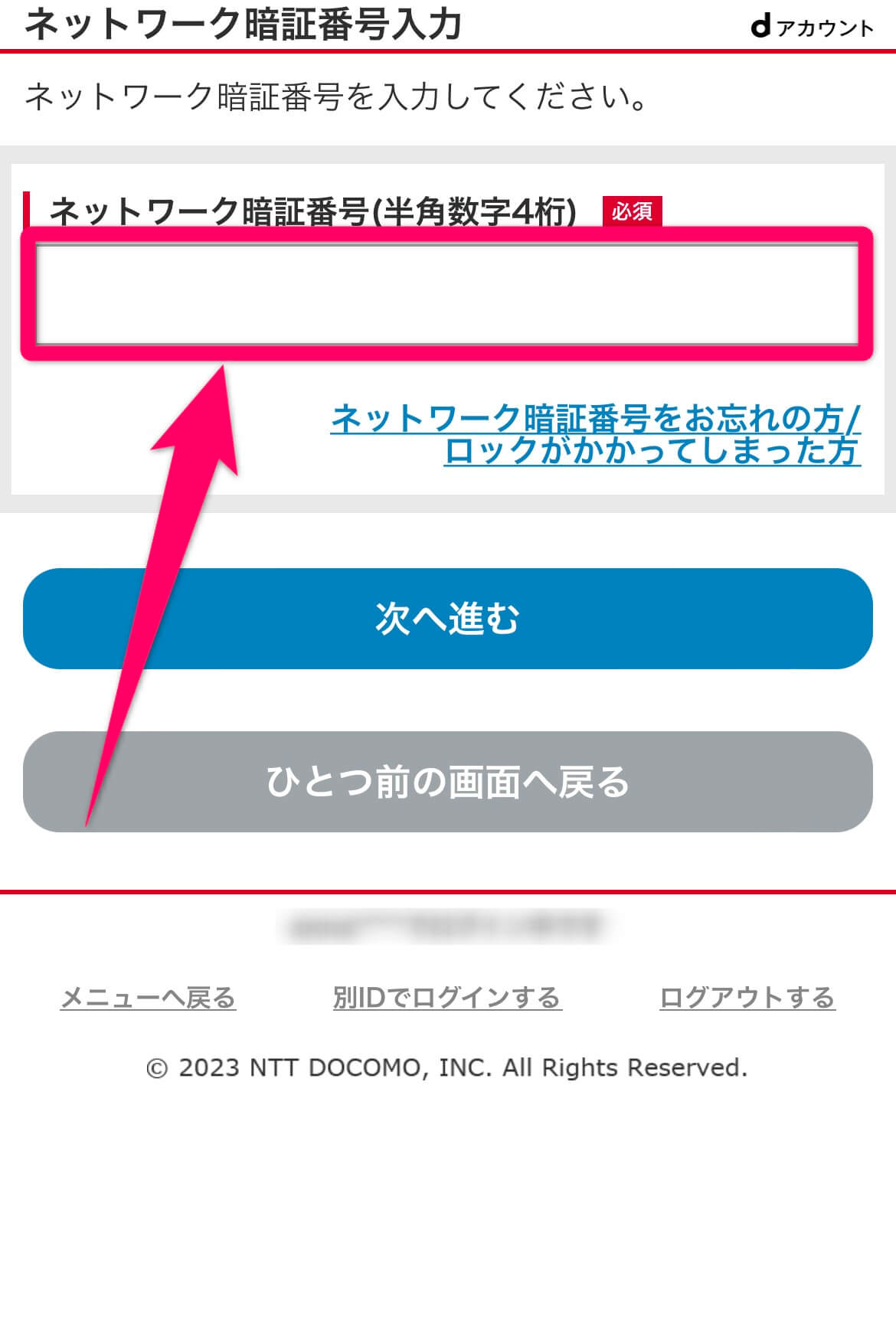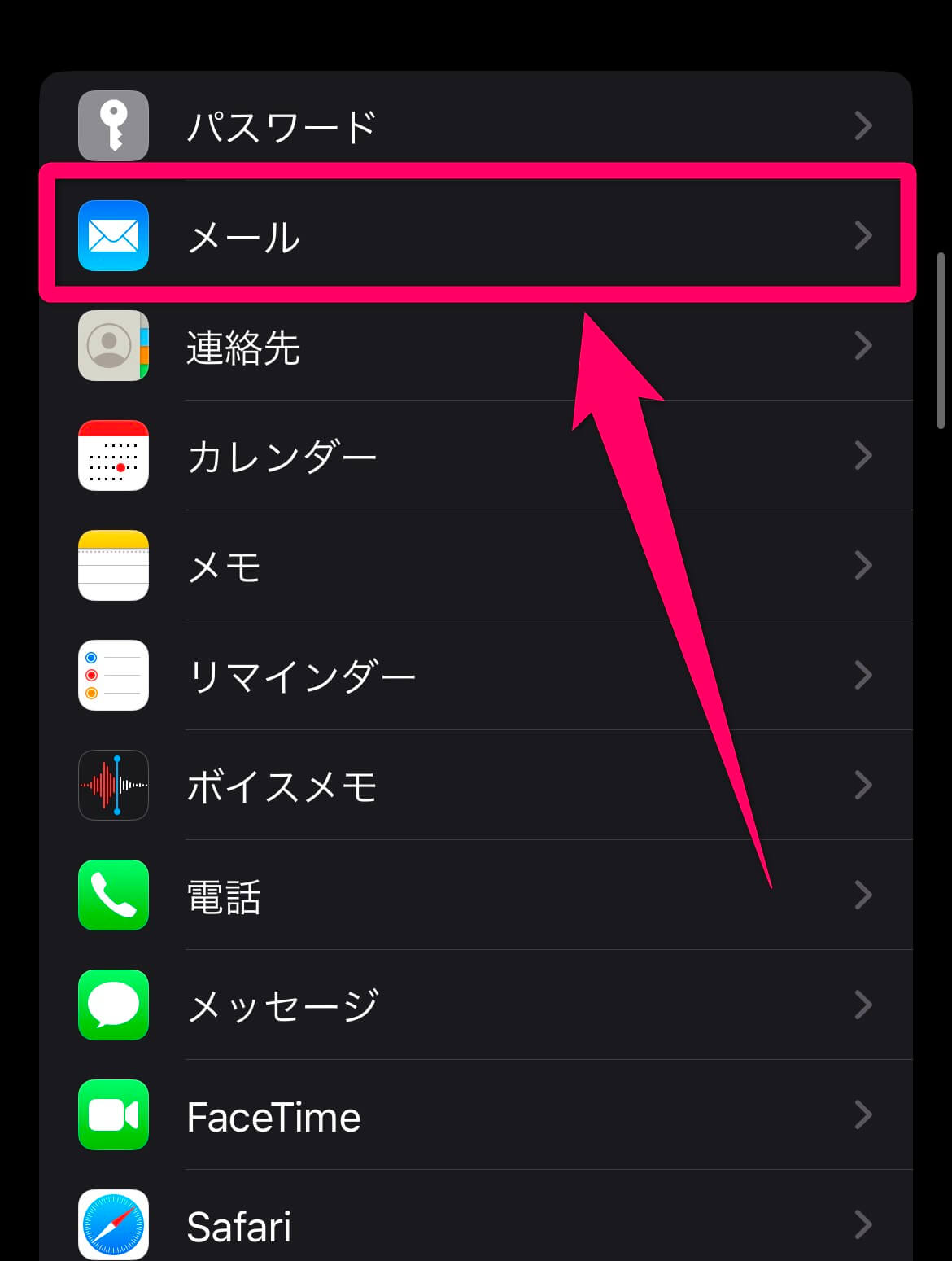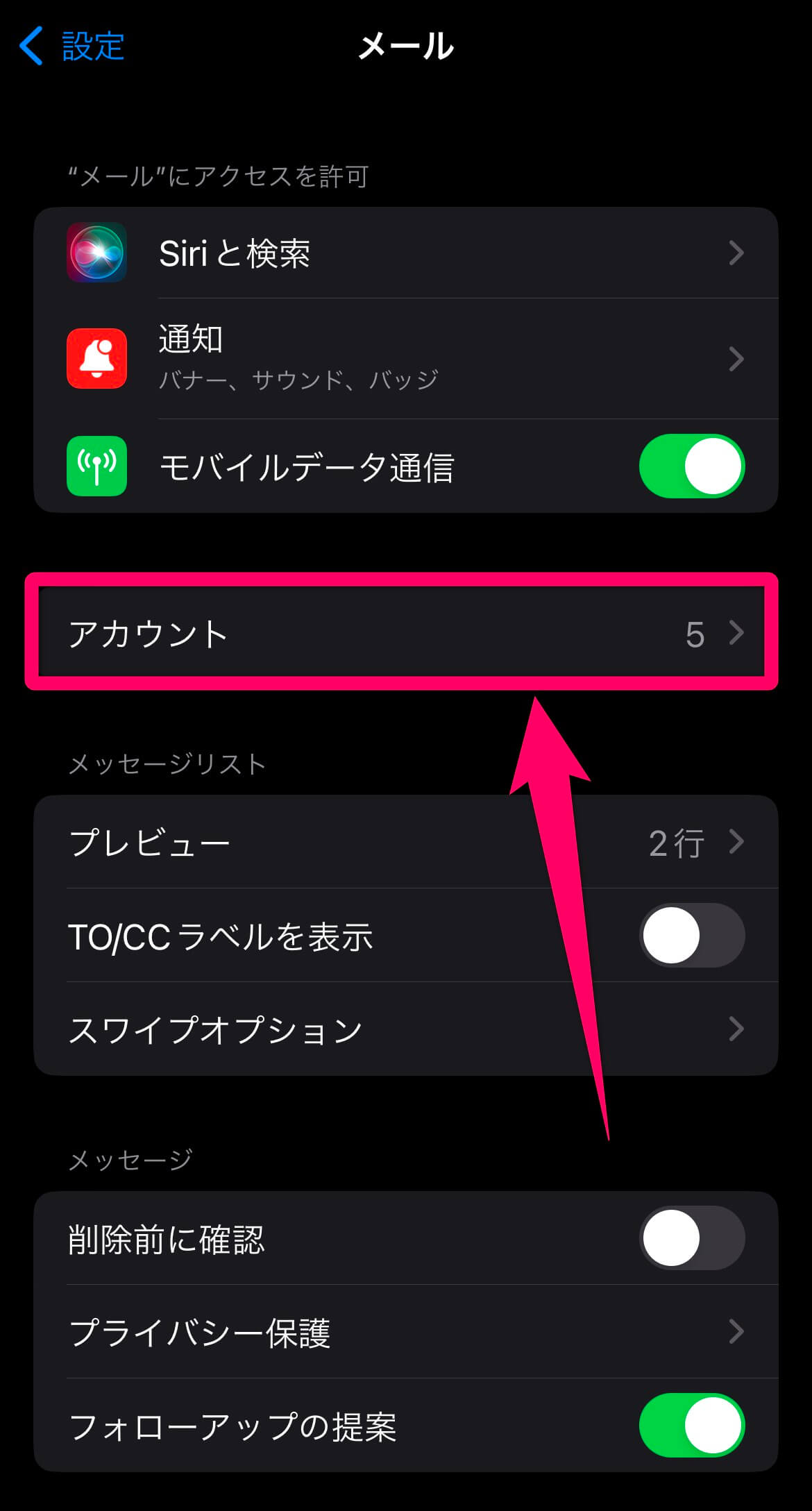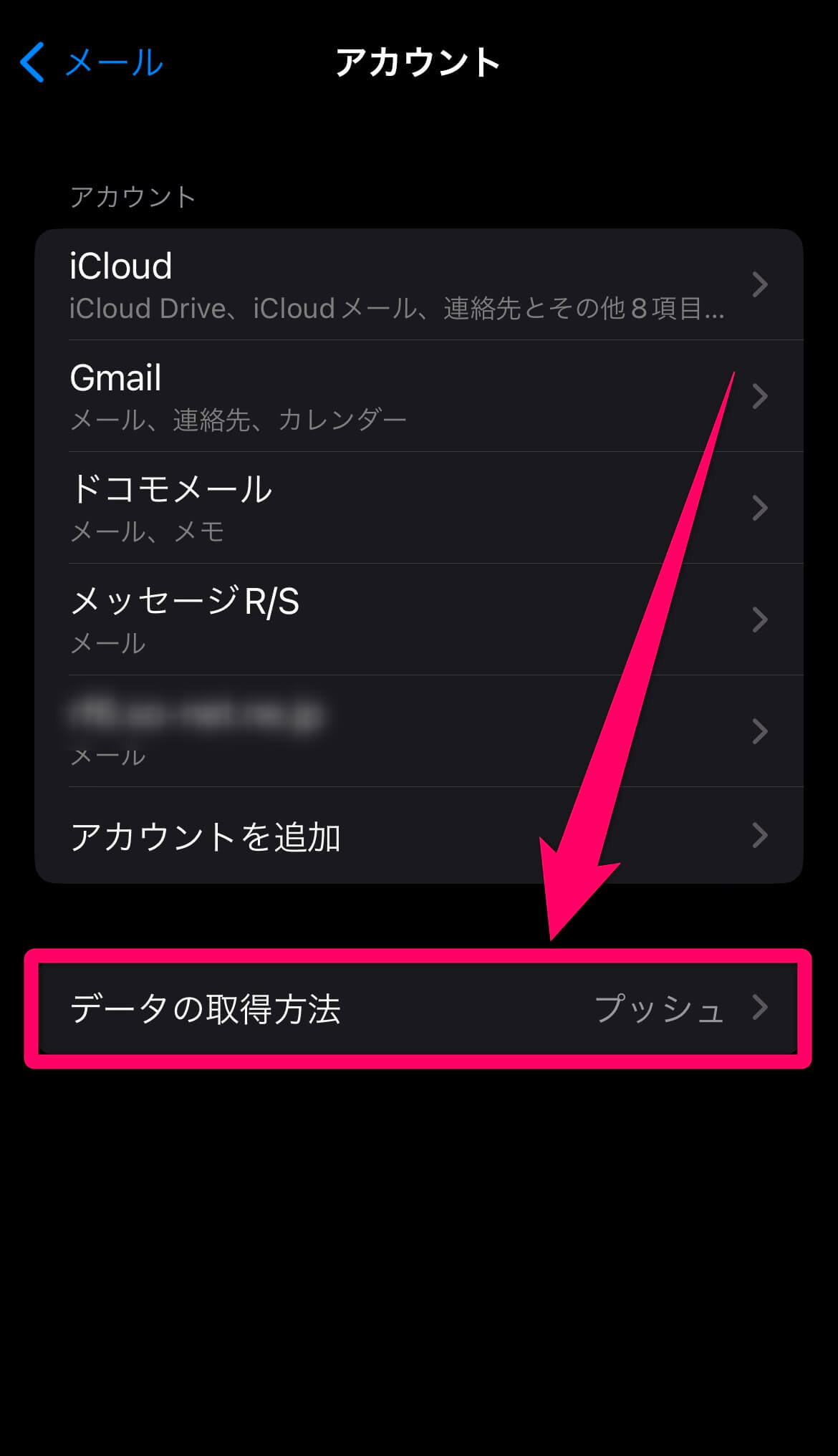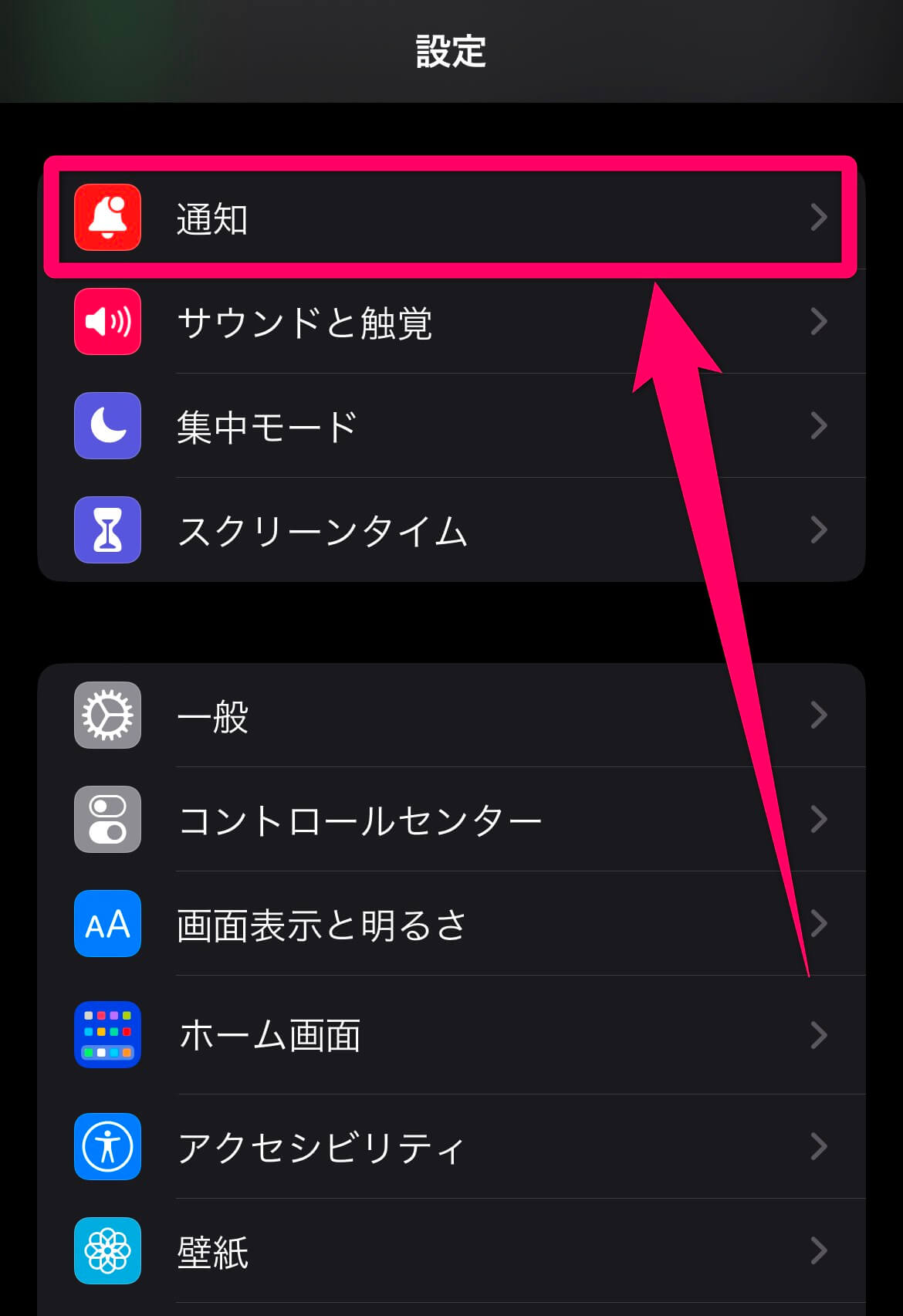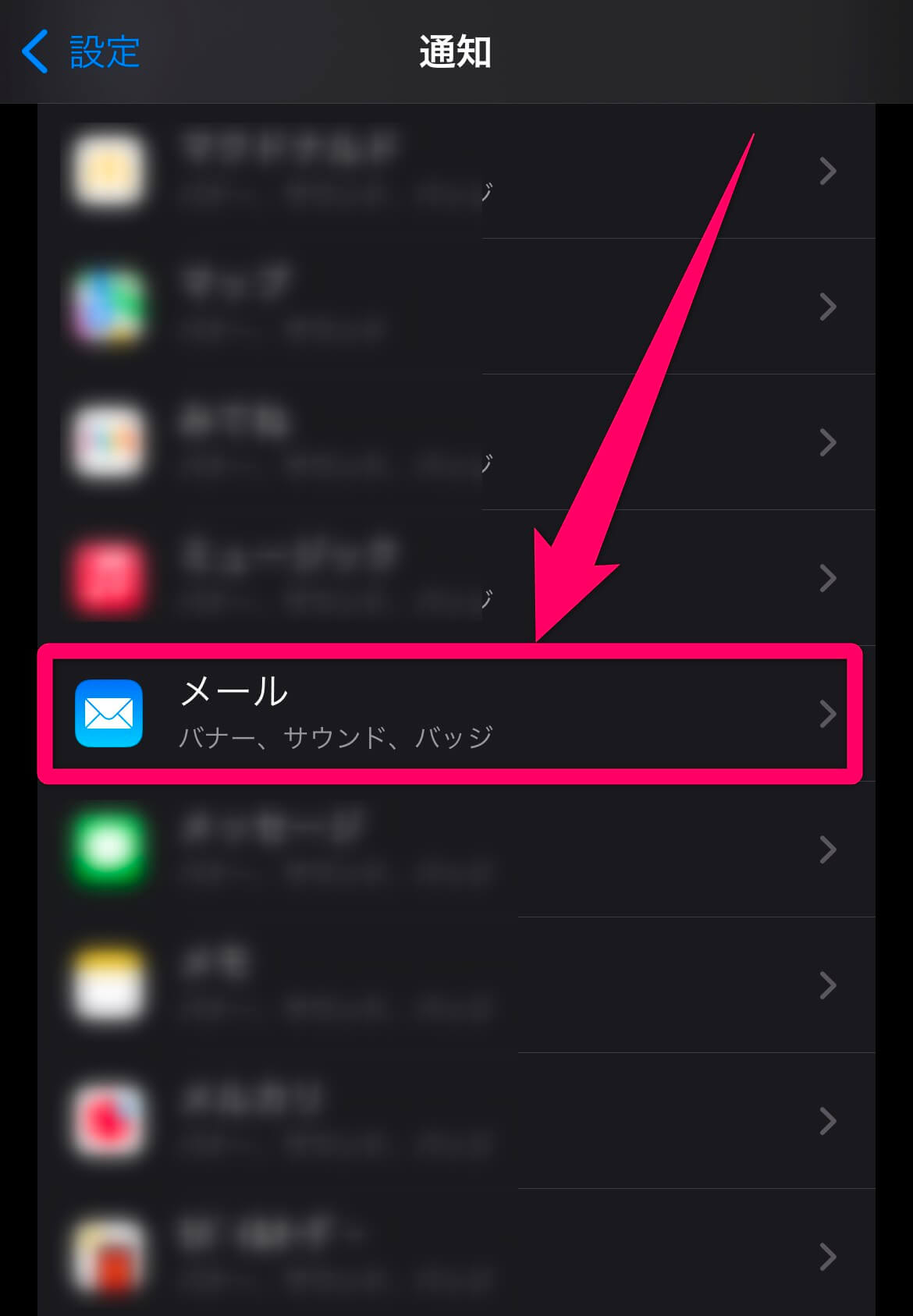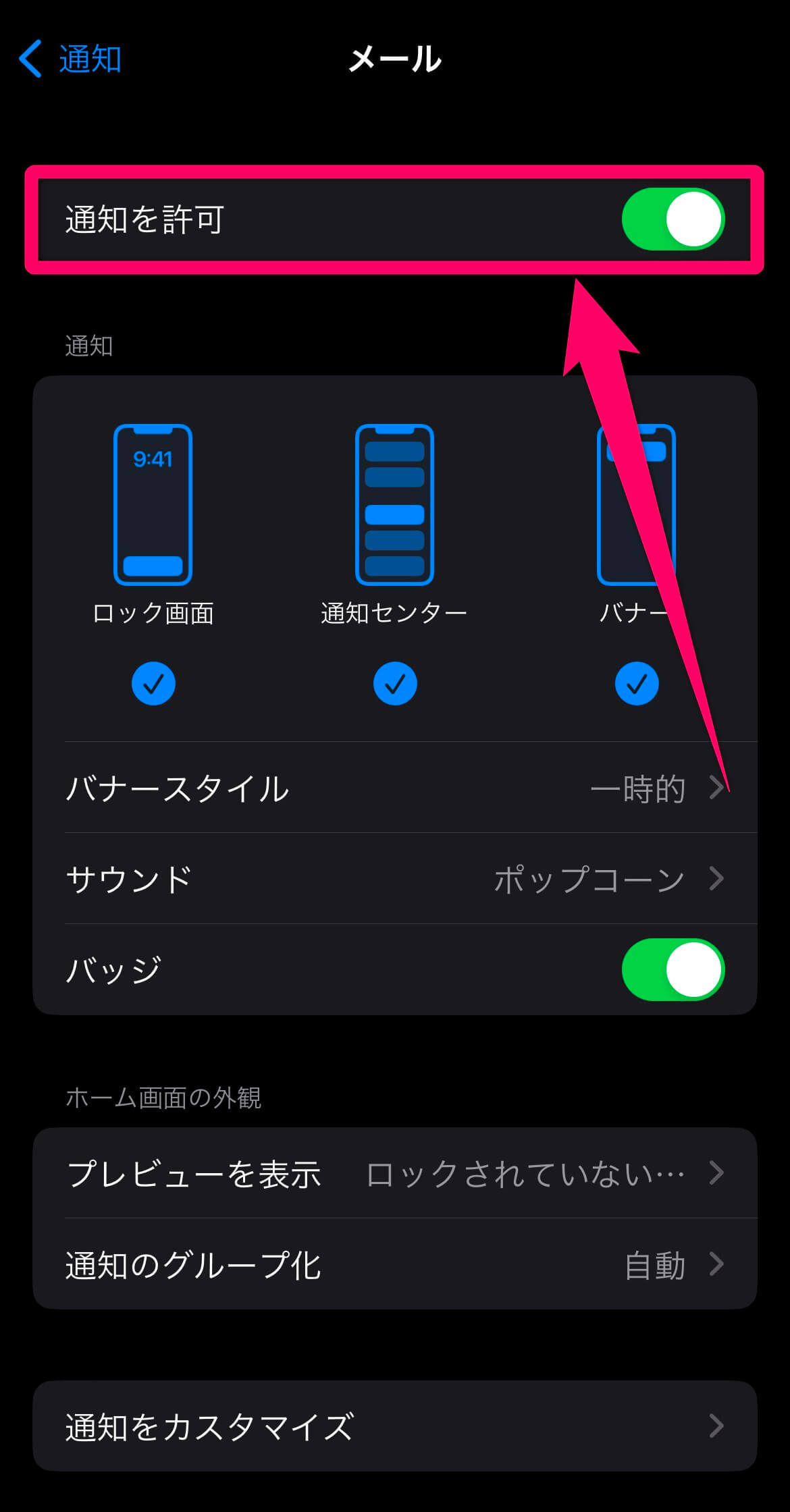キャリアメールはフリーメールより安全性が高いことから、連絡先用のメールアドレスとして使用している人が多いのではないでしょうか。
しかしドコモメールを確認したら、メールが受信できていないことがあります。
結論から言うと、ドコモメールが受信できない原因は以下が考えられます。
- ドコモメール利用設定を行っていない
- dアカウント設定をしていない
- dアカウントがロックされている
- メールの受信方法が手動になっている
- ストレージ容量がいっぱいになっている
- ソフトウェアのバージョンが古い
- ドコモメールアプリのバージョンが古い
- 迷惑メールに判定されている
- ドコモメールに不具合が発生している
ドコモメールが受信できない時の対処法は以下です。
- ドコモメール利用設定を行う
- プロファイルを削除して設定をやり直す
- メールアプリ以外のアプリを利用する場合IMAP用ID・パスワードを確認
- dアカウントを設定し直す
- Wi-Fi接続をOFFにする
- dアカウントのロックを解除する
- メールの受信設定を変更する
- スマホのストレージ容量を空ける
- キャッシュを削除する
- ソフトウェアを更新する
- アプリを更新する
- 迷惑メール設定を見直す
またドコモユーザーの方で、お得に機種変更したい方は、ドコモの機種変更キャンペーンの記事をご覧ください。
- ※コミコミプラン+で料金そのまま33GBに!
- 余ったデータ量は繰り越し可能!
- 海外でもそのまま使える
- 20,000円相当au PAY残高還元キャンペーン中

- コスパ重視の方はahamoがおすすめ
- 今なら乗り換えで10,000pt貰える!※期間・用途限定
- 海外91の国・地域でのパケット通信も30GBまで無料!※15日を超えて海外で利用される場合は速度制限がかかります。国内利用と合わせての容量上限です。
ドコモメールが受信できない時の原因【iPhone / Android】

まずは、ドコモメールが受信できない原因について解説していきます。
- ドコモメール利用設定を行っていない
- dアカウント設定をしていない
- dアカウントがロックされている
- メールの受信方法が手動になっている
- ストレージ容量がいっぱいになっている
- ソフトウェアのバージョンが古い
- ドコモメールアプリのバージョンが古い
- 迷惑メールに判定されている
- ドコモメールに不具合が発生している
ドコモメールが受信できなくなる原因は様々ですが、中にはAndroidスマホからiPhoneに機種変更した途端、メールを受信できなくなり困ってしまう人もいるようです。
筆者もスマホをAndroidからiPhoneに機種変更した家族から、「ドコモメールが受信できない」と相談されたことがあります。
ドコモメールが受信できなくなる原因は様々で、原因に合った対処法を行わないと問題を解決することができません。
まずは何が原因でドコモメールが受信できなくなっているのか、原因を探ってみましょう。
ドコモメール利用設定を行っていない
ドコモで購入したAndroidスマホであれば、何も操作しなくてもドコモメールを受信できます。
しかしiPhoneを利用する場合は、ドコモメールを受信するには「ドコモメール利用設定」を行わなければなりません。
初めてiPhoneを使う場合はもちろん、iPhoneを買い替えた場合も再び設定が必要です。
dアカウント設定をしていない
Wi-Fi接続時にドコモメールが受信できない場合、dアカウントを設定していないことが原因と考えられます。
ドコモメールはドコモ回線で利用できるメールサービスのため、ドコモメールとdアカウントを紐づけていないとWi-Fi接続時はメールを受信できません。
dアカウントがロックされている
ドコモメールを利用するには、dアカウントでログインする必要があります。
dアカウントでログインするにはIDとパスワードの入力が必要ですが、ID・パスワードが間違っていると当然ログインはできません。
また何度もIDとパスワードの入力を間違えるとロックがかかってしまいます。
dアカウントにロックがかかってしまった場合、ロック解除の手続きが必要です。
メールの受信方法が手動になっている
ドコモメールの受信方法が手動になっていると、自身で操作しないとメールを受信できません。
自身で操作することでメールを受信できた場合は、メールの受信方法が「手動」になっていないか確認してみましょう。
ストレージ容量がいっぱいになっている
端末のストレージ容量がいっぱいになっていると、新しいメールを受信できません。
アプリや写真・動画などをたくさん本体に保存している人は、メールを受信するために必要な容量が不足している可能性があります。
ソフトウェアのバージョンが古い
本体の設定ではなく、OSのバージョンを最新版に更新しないで使用しているとメールが受信できなくなることがあります。
OSをアップデートするだけで症状が改善されることがあるので、利用しているOSのバージョンを確認してみてください。
なおOSのアップデートは新機能が追加されるだけでなく、古いOSで生じた不具合を解消するために配信されることもあります。
お使いの機種のOSの更新情報をチェックしてみましょう。
ドコモメールアプリのバージョンが古い
ドコモメールのアプリを古いバージョンのままで使用していると、メールが正常に受信できなくなる可能性があります。
ドコモメールアプリを最新のバージョンで使用しているか確認してみましょう。
迷惑メールに判定されている
ドコモメールで迷惑メールの設定をしていると、受信したメールが迷惑メールとみなされてしまい受信できなくなっていることがあります。
特定のメールだけ受信できない場合、迷惑メール設定が影響している可能性が高いです。
一度迷惑メールの設定を確認してみましょう。
ドコモメールに不具合が発生している
本体の設定に問題がないのにドコモメールが受信できない場合、ドコモメールに不具合が起きている可能性があります。
ドコモ側で通信障害などが発生しているとドコモメールも利用できなくなる可能性が高いです。
ドコモメールが受信できない時の対処法【iPhone / Android】

ここからはドコモメールが受信できない時の対処法を紹介していきます。
- ドコモメール利用設定を行う
- プロファイルを削除して設定をやり直す
- メールアプリ以外のアプリを利用する場合IMAP用ID・パスワードを確認
- dアカウントを設定し直す
- Wi-Fi接続をOFFにする
- dアカウントのロックを解除する
- メールの受信設定を変更する
- スマホのストレージ容量を空ける
- キャッシュを削除する
- ソフトウェアを更新する
- アプリを更新する
- 迷惑メール設定を見直す
詳しく見ていきましょう。
ドコモメール利用設定を行う
iPhoneでドコモメールを利用するには、事前にドコモメールの利用設定が必要です。
設定方法について解説していきます。
なおドコモメール利用設定を行うには、ドコモ回線で接続している必要があります。
Wi-Fiに接続している場合は接続をOFFにし、ドコモ回線に切り替えてから操作を行ってください。
- STEP.iPhoneから「iPhoneドコモメール利用設定」にアクセス
- STEP.ネットワーク暗証番号またはdアカウントのパスワードを入力し「次へ進む」をタップ

- STEP.「許可」をタップ

- STEP.プロファイルがダウンロードされましたと表示されたら「閉じる」をタップ

- STEP.iPhone本体の「設定」を開く

- STEP.「プロファイルがダウンロードされました」をタップ

すでに設定が完了しているため「ダウンロード済みのプロファイル」と表示されていますが、実際はここに表示されます。 - STEP.画面右上の「インストール」をタップ

- STEP.「インストール」をタップ

- STEP.「インストール」をタップ

- STEP.「完了」をタップ

- 終了
以上で設定は完了です。
ドコモメールが受信できるか、メールアプリを起動して確認してみましょう。
プロファイルを削除して設定をやり直す
iPhoneでドコモメール設定時にプロファイルデータにエラーが発生した場合は、一度プロファイルを削除して設定をし直すと症状が改善します。
プロファイルの削除・再設定方法は以下の通りです。
手順画像の引用元:ドコモメール | サービス・機能 | NTTドコモ
- STEP.iPhoneの設定を開く

- STEP.「一般」をタップ

- STEP.「VPNとデバイス管理」をタップ

- STEP.構成プロファイルの「iPhone利用設定」を選択

- STEP.「プロファイルを削除」をタップ

- 終了
プロファイルを削除したら、もう一度ドコモメール利用設定の最初から操作を行ってください。
メールアプリ以外のアプリを利用する場合IMAP用ID・パスワードを確認
iPhoneに標準搭載されているメールアプリやAndroidで使用できるドコモメールアプリ以外を利用する場合は、IMAP用ID・パスワードでの設定が必要です。
IMAP用ID・パスワードの確認方法は以下の通りです。
- STEP.My docomoにアクセス
- STEP.「設定」から「メール設定」を選ぶ

- STEP.IMAP接続設定確認の「IMAP用ID・パスワードの確認」をタップ

- 終了
IMAP接続時に必要なIDとパスワードが表示されるので、設定時に入力してください。
dアカウントを設定し直す
Wi-Fi接続時にドコモメールが受信できない場合は、dアカウント設定を行うことで症状が改善します。
dアカウント設定方法は以下の通りです。
- ドコモメールアプリを開く
- 画面右下の「その他」から「メール設定」を選択
- 「本文保持件数・通信設定」をタップ
- 「Wi-Fi利用設定」をタップ
- 「dアカウント設定」を選択
dアカウントでログインを行い、設定を完了させてください。
dアカウント設定非対応端末をお使いの場合は、「かんたんWi-Fi設定」で設定できます。
手順は以下の通りです。
- ドコモメールアプリを開く
- 「クイック設定」にある「メール設定」をタップ
- 「Wi-Fiオプション利用設定」をタップ
- 「かんたんWi-Fi設定」をタップ
- ネットワーク暗証番号を入力
- 「次へ」をタップ
- 「Wi-Fiオプションパスワードを変更して開始する」をタップ
- Wi-Fiオプションパスワードを入力し「開始」をタップ
以上で設定完了です。
設定が完了したらWi-Fi接続した状態でドコモメールが受信できるか確認しましょう。
Wi-Fi接続をOFFにする
Wi-Fi接続時にメールが受信できない場合、一度Wi-Fiの接続を解除しドコモ回線で接続すると症状が改善する可能性があります。
ドコモ回線でメールが受信できるようになったら、改めてWi-Fiに接続してメールが受信できるか確認してみましょう。
dアカウントのロックを解除する
dアカウントがロックされている場合は、以下の操作を行ってロックを解除してください。
なおdアカウントの設定はドコモ回線で行う必要があります。
Wi-Fi接続をOFFにしてから操作してください。
- STEP.dアカウントポータルサイトにアクセス
- STEP.「アカウント管理」をタップ

- STEP.ID/パスワード管理の「パスワードの確認」をタップ

- STEP.ネットワーク暗証番号を入力

- 終了
ロックが解除されるとともに、dアカウントのID・パスワードが表示されます。
正しいdアカウントID・パスワードを入力し、ログインを行ってください。
メールの受信設定を変更する
ドコモメールが自動で受信できない場合は、端末の受信設定を変更します。
iPhone・Androidスマホごとの設定方法について見ていきましょう。
iPhoneの場合
まずはドコモメールの受信方法が「手動」になっていないか確認します。
- STEP.iPhoneの設定を開く

- STEP.「メール」アプリをタップ

- STEP.「アカウント」をタップ

- STEP.「データの取得方法」をタップ

- 終了
「手動」になっていた場合は、「プッシュ」「フェッチ」のどちらかに変更します。
「プッシュ」を選択すると、メールサーバーに届いたメールをすぐに受信できます。
通信量を節約したい・メールがたくさん届いて通知がうるさいという場合は、指定した時間ごとにメールを受信する「フェッチ」もおすすめです。

ドコモメールは受信できているのに通知が来ない場合は、通知設定がOFFになっている可能性があります。
設定を確認し、通知をONに切り替えてください。
- STEP.iPhoneの設定を開く

- STEP.「通知」をタップ

- STEP.通知スタイルから「メール」を選ぶ

- STEP.通知を許可をONにする

- 終了
通知の許可をONにしたら好きな通知スタイルを設定しましょう。
Androidスマホの場合
手動でメールを受信できる場合は、自動受信設定がOFFになっている可能性があります。
メール設定画面で自動受信設定を見直しましょう。
- ドコモメールアプリを開く
- 画面右下の「その他」から「メール設定」を選択
- 「通知設定」をタップ
- 自動受信設定をタップしONにする
スマホのストレージ容量を空ける
写真やアプリなどのデータをスマホ本体にたくさん保存していると処理速度が遅くなり、メールをうまく受信できないことがあります。
不要なデータの削除やSDカードにデータを移すなどして本体のデータ容量を空けてみましょう。
端末がSDカード非対応の場合は、ドコモのサーバでデータを保管してくれる「ドコモクラウド」の利用がおすすめです。
万が一スマホを紛失してもドコモクラウドからデータを引き出すことができます。機種変更時のデータ移行も簡単にできて便利ですよ。
ドコモクラウドは5GBまでは無料でデータを保管でき、有料オプションに申し込みすれば最大55GBまで保管できます。
キャッシュを削除する
キャッシュとは、一度見たWebページの情報を一時的に保存しておく機能です。
次回表示する際に素早くページを表示させることができます。
しかしキャッシュデータで本体の容量がいっぱいになってしまうとメールを受信できなくなってしまうことがあります。
Androidのストレージ容量を確認し、キャッシュデータが多い場合は削除しましょう。
キャッシュデータの削除方法は以下の通りです。
- 本体の設定を開く
- 「ストレージ」をタップ
- 「その他のアプリ」を選択
- 削除したいアプリを選び「キャッシュを削除」をタップ
ソフトウェアを更新する
利用しているスマホのOSで新しいバージョンがリリースされている場合は、最新バージョンに更新しましょう。
OSの更新が必要かは、端末の設定から確認できます。
iPhone・Androidそれぞれの確認方法は以下の通りです。
iPhoneの場合
- 「一般」をタップ
- 「ソフトウェア・アップデート」をタップ
- 「ダウンロードとインストール」をタップ
最新版になっている場合は「お使いのソフトウェアは最新です。」と表示されます。
表示されない場合は最新バージョンへの更新が可能です。
ロック画面のパスコードを入力し、OSのアップデートを実行してください。
Androidスマホの場合
- 「設定」を開く
- 「システム」をタップ
- 「システムアップデート」をタップ
最新版になっている場合は「お使いのシステムは最新の状態です」と表示されます。
表示されない場合は最新バージョンへの更新が必要です。
画面に表示される手順に沿ってアップデートを実行してください。
アプリを更新する
ドコモメールアプリを最新版で利用しているかを確認します。
Google Playストアでドコモメールアプリを検索し、「更新」と表示されていた場合は、アプリの更新が必要です。
「更新」をタップし、最新版にアップデートしてください。
迷惑メール設定を見直す
PCからのメールなど一部のメールが受信できない場合は迷惑メール設定を確認してみてください。
受信したいメールが迷惑メールに判定されてしまい、受信できていない可能性があります。
- My docomoにアクセス
- 「設定」をタップ
- 「メール設定」をタップ
- 「各種設定・確認」をタップ
- 「迷惑メール対策設定」の各項目を確認する
受信したいメールが拒否リストに設定されている場合、拒否リストから削除すると受信できるようになります。

設定状況に応じて迷惑メール設定を見直しましょう。

本体の設定を見直してもドコモメールが受信できない時の対処法
解説した対処法を試してもドコモメールが受信できない場合は、以下の方法を試すことで症状が改善することがあります。
- 再起動・SIMカードを入れ直す
- 通信障害が起きていないか確認する
詳しく見ていきましょう。
再起動・SIMカードを入れ直す
本体の設定に問題がないのにドコモメールが受信できない場合は、SIMカードが正常に読み込めない・端末の一時的な不具合などが考えられます。
端末の電源を切ってSIMカードを入れ直してから再起動してみましょう。
この作業を行うだけで正常に動くことが意外と多いので、本体の設定を変えてないのに急にメールを受信しなくなってしまった場合は試してみてください。
通信障害が起きていないか確認する
iPhone・Androidスマホの設定に問題がない場合は、ドコモで通信障害が発生している可能性があります。
ドコモのネットワークに通信障害が起きているとインターネットに接続できなくなるため、ドコモメールの受信もできなくなります。
通信障害が発生している場合は対処法はなく、復旧するまで通信することはできません。
何らかの影響がある場合、ドコモの公式サイトや公式Twitterなどで通知されます。
設定に問題がなくSIMカードを入れ直してもメールが受信できない場合は、ドコモの通信障害情報を確認してみてください。
何を試しても改善しないときはドコモに問い合わせる
紹介した対処法をすべて試してもドコモメールが受信できない場合は、ドコモ相談窓口に問い合わせしましょう。
- ドコモ携帯から発信:(局番なし)151(受付時間9時~20時)
- 一般電話から発信:0120-800-000(受付時間9時~20時)
電話で問い合わせる他に、ドコモショップで相談するのもおすすめです。
本体に不具合がないか・設定におかしいところがないか、スタッフに直接確認してもらえますよ。

ドコモメールが受信できない時は原因に合った対処法を試してみよう!
ドコモメールが受信できない・届かない時の原因と対処法を紹介してきました。
ドコモメールが受信できない原因はさまざまで、一概にコレというものがありません。
ドコモメールが受信できない場合は、記事で紹介した原因の中に該当するものがないかをまずは確認してみましょう。
原因に合った対処法を試すことで、不具合を解消することができます。

それでも原因が分からない場合は、慌てずに電話や店頭で相談してみてくださいね。